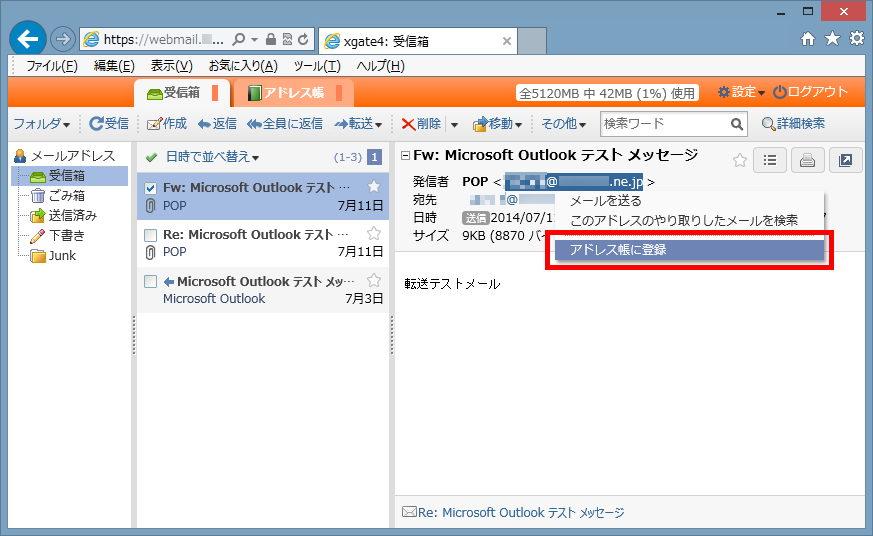メールサービス > ウェブメールの操作手順 TOP > メールを閲覧する
■メールを閲覧する
- メールを閲覧する。
フォルダ一覧で「受信箱」等を選択し、メール一覧の中から見たいメールを選択します。
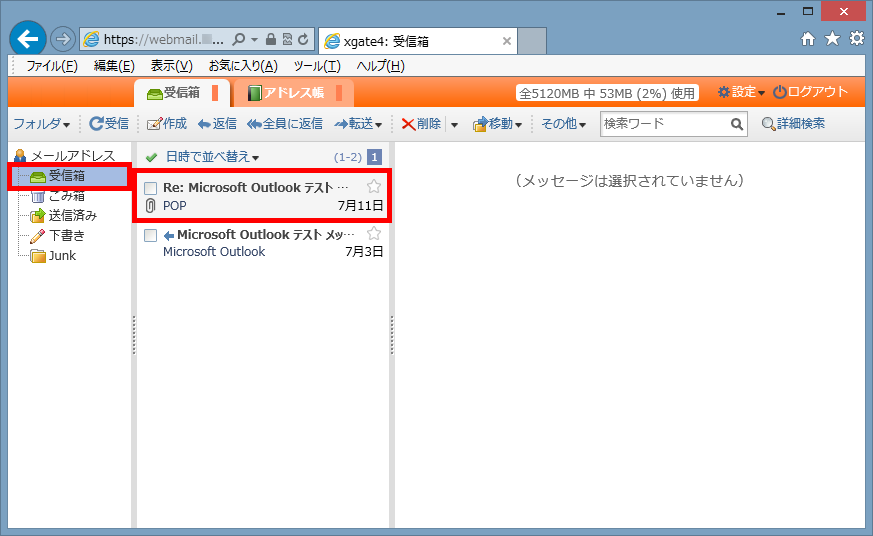
メール本文が表示されます。
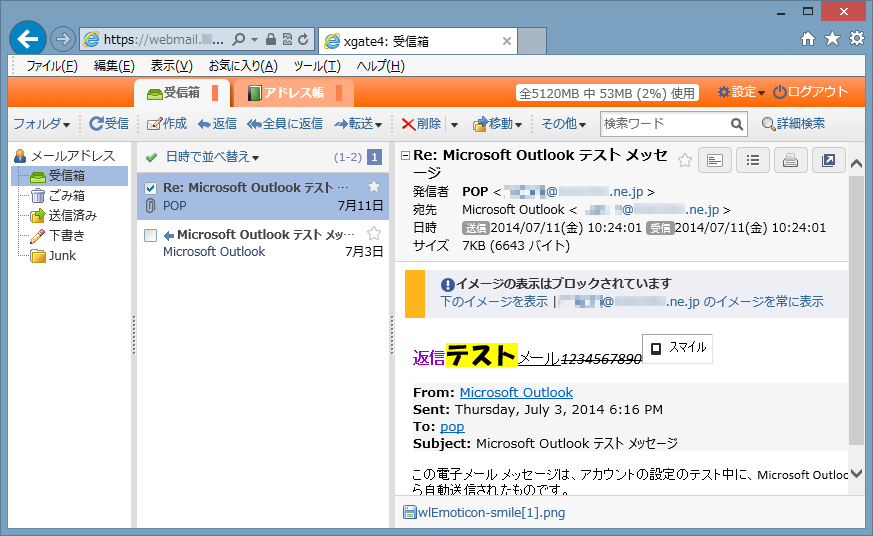
- HTML形式メールで画像を表示させる。
メール本文の画像は安全(ウイルスやアドレス収集等の対策)のため、自動的に表示(ダウンロード)されないようになっています。
(送信者が信頼できる等で)表示させる場合は、次の操作をします。
メール本文上部の「下のイメージを表示」をクリックします。
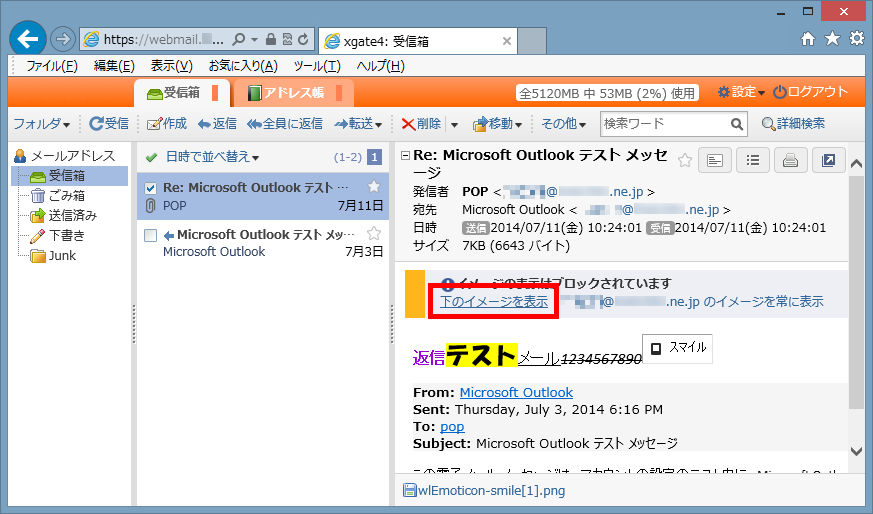
メール本文に画像が表示されます。
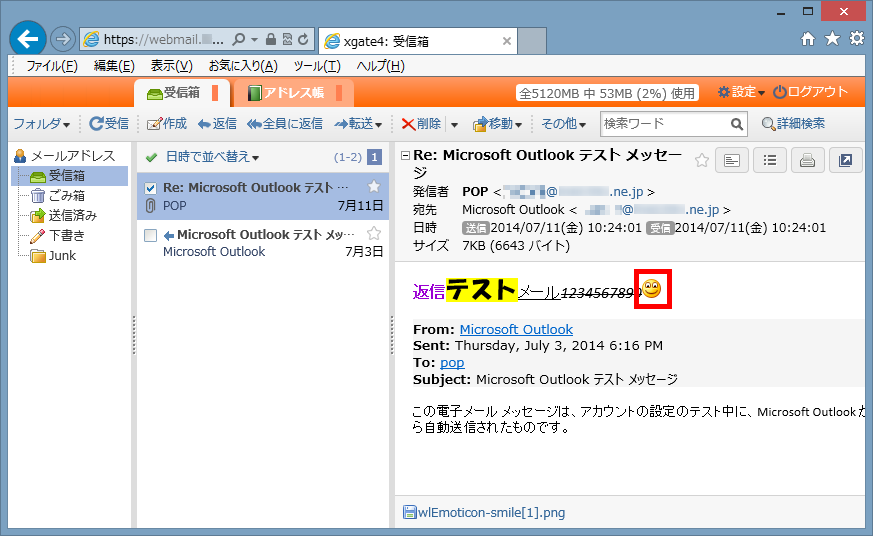
今後も、この送信者から送られてきたメールの画像を表示させたい場合は、「(送信者)のイメージを常に表示」をクリックします。
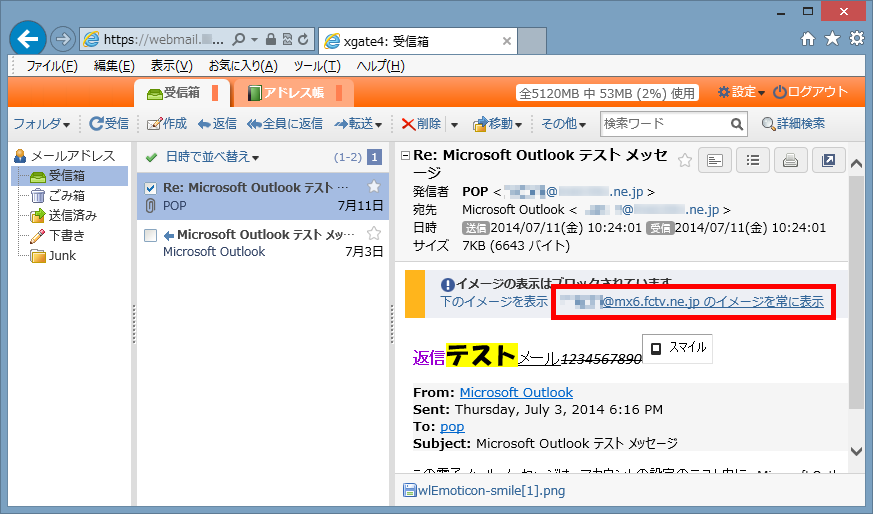
※この情報は、基本設定に登録されます。 - 添付ファイルをダウンロード(受信)する。
メール本文下部にある添付ファイル(ここでは添付ファイル.jpg)をクリックします。
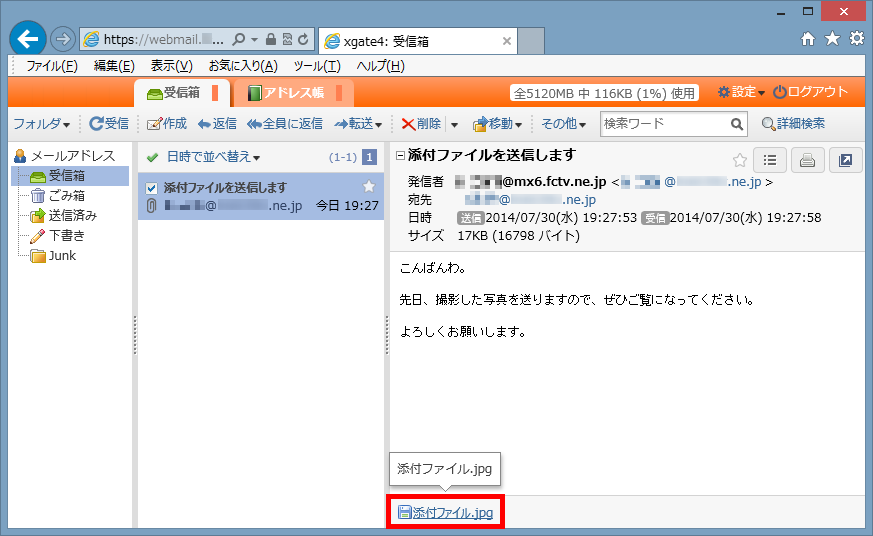
ダウンロードするファイルを開くか保存するかを聞かれますので、「保存」をクリックします。
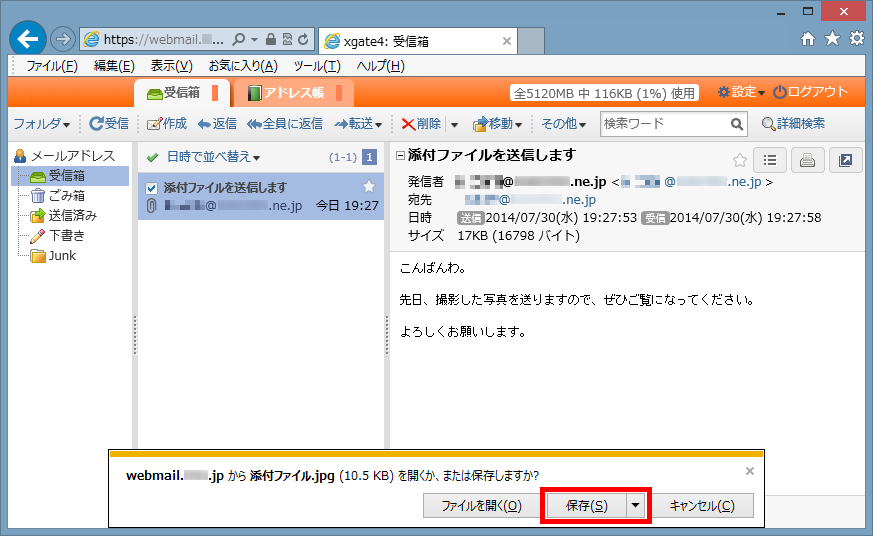
ダウンロードされます。
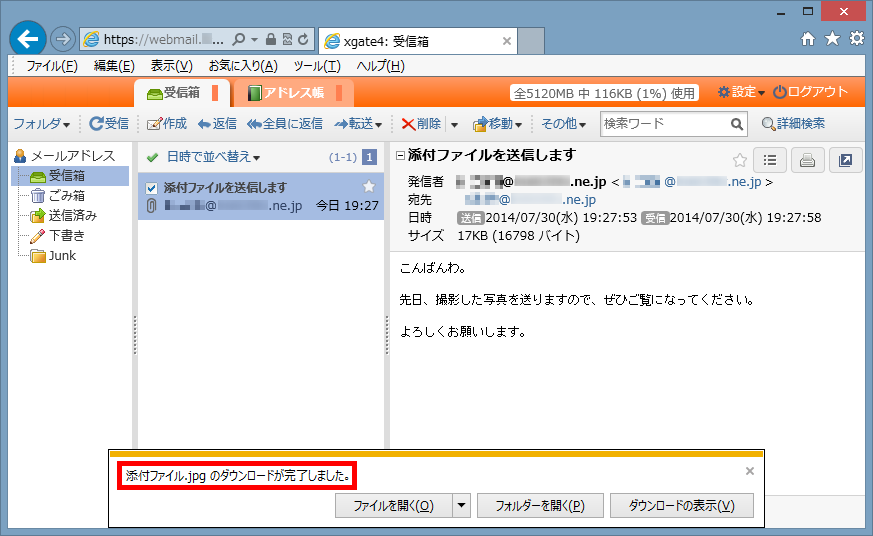
- メール一覧を並べ替えする。
メール一覧上部にある「○○(ここでは日時)で並び替え」をクリックします。
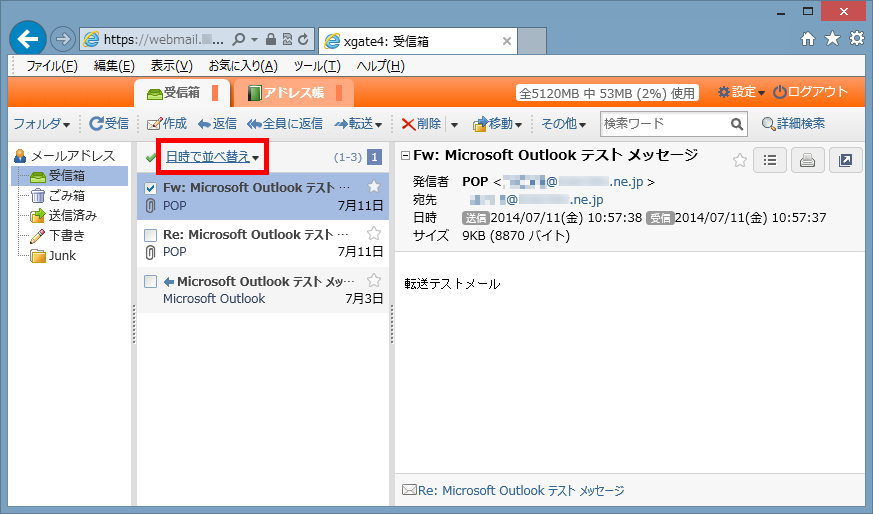
並び替える項目(ここでは題名)を選択します。降順か昇順かも選択できます。
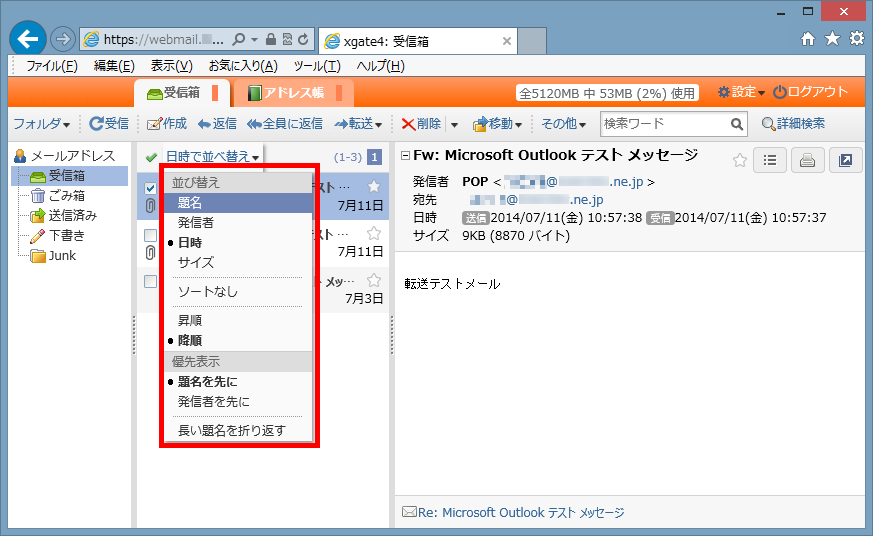
並び替えられます。
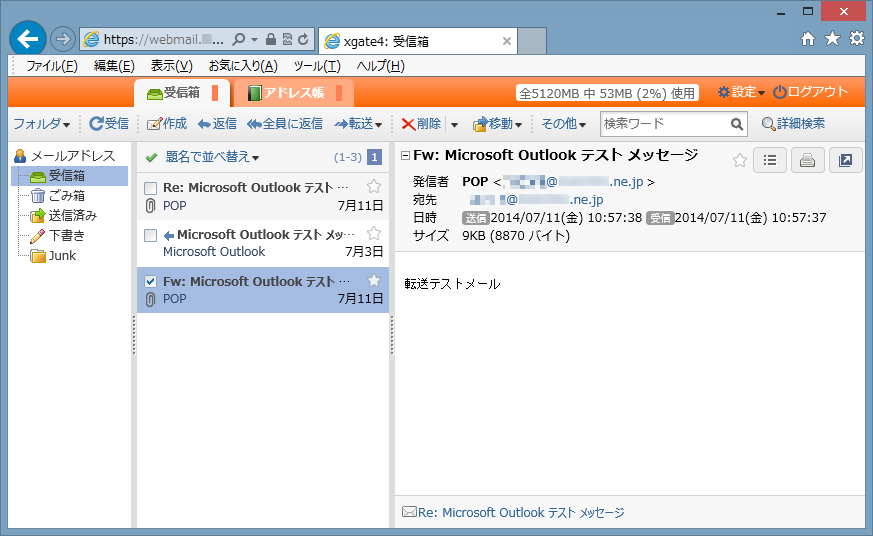
- テキスト表示、HTML表示を切り替える。
HTML形式のメールをテキスト形式で表示させる場合は、メールヘッダーにある「テキストで表示」ボタンをクリックします。
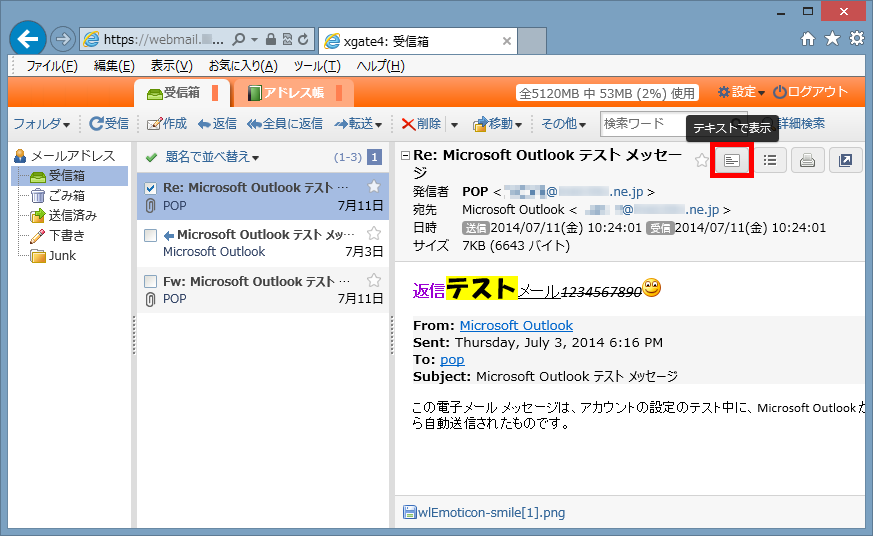
メール本文がテキスト形式で表示されます。
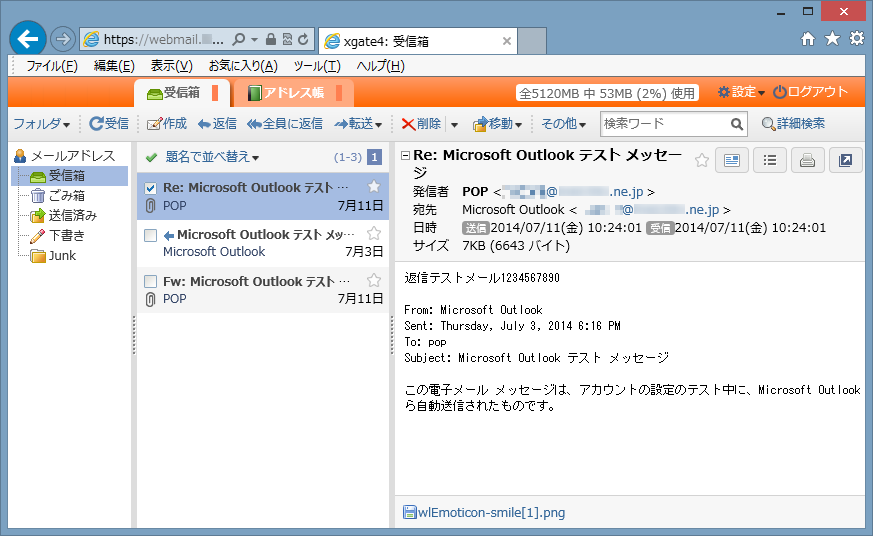
テキスト形式のメールをHTML形式で表示させる場合は、メールヘッダーにある「HTMLで表示」ボタンをクリックします。
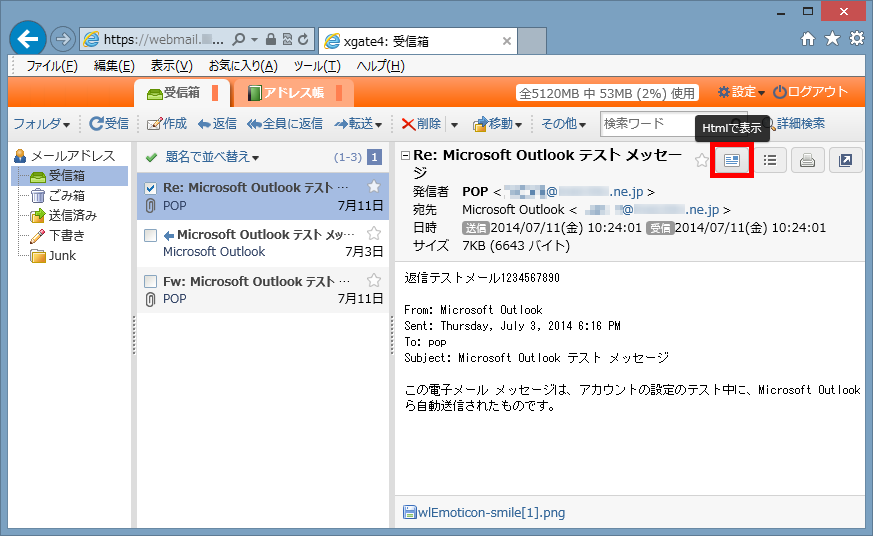
メール本文がHTML形式で表示されます。
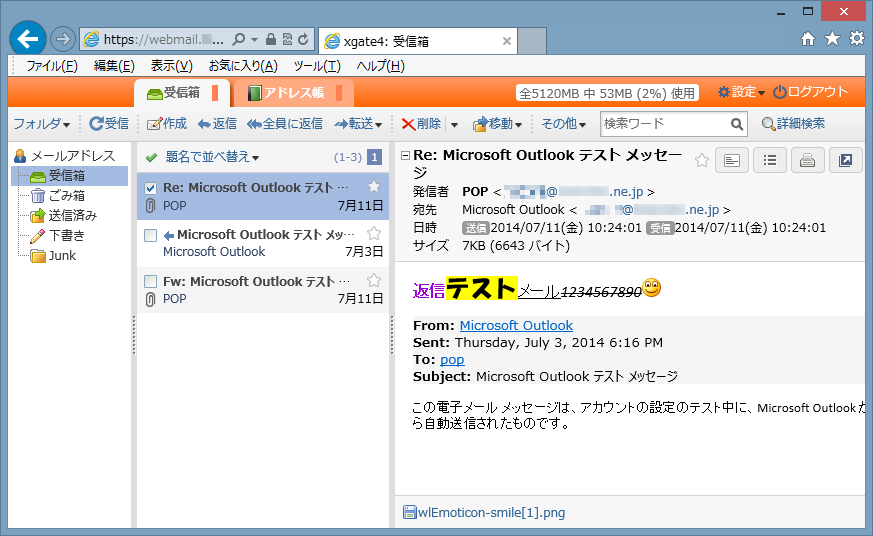
- 関連する話題を表示する。
表示中のメールに関連しているメールの一覧を表示することができます。
メールヘッダーにある「話題を表示」ボタンをクリックします。
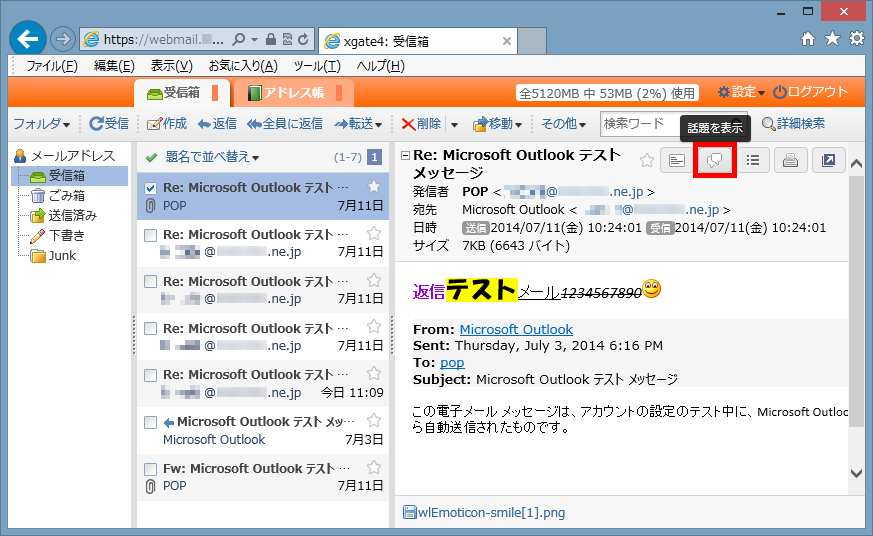
一連の話題が表示されます。
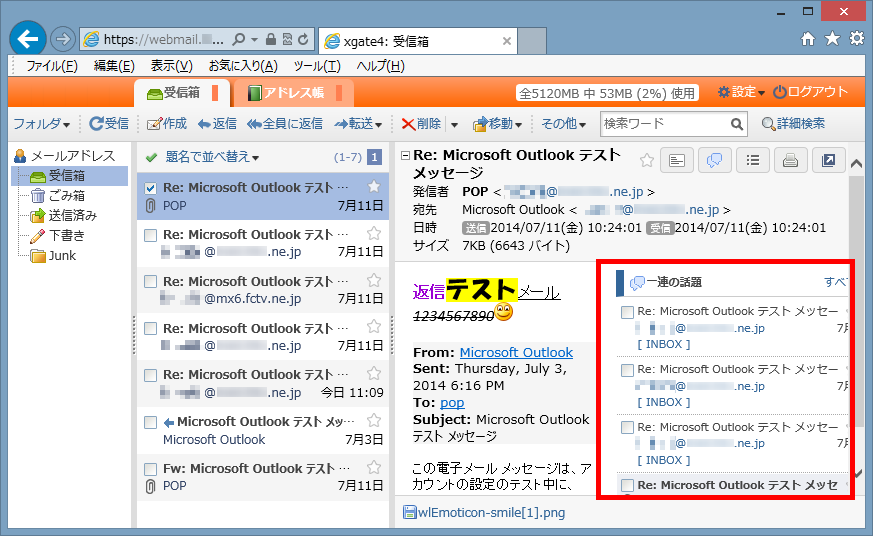
一連の話題にある、他のメールの[INBOX]をクリックすると、そのメールへ移動できます。
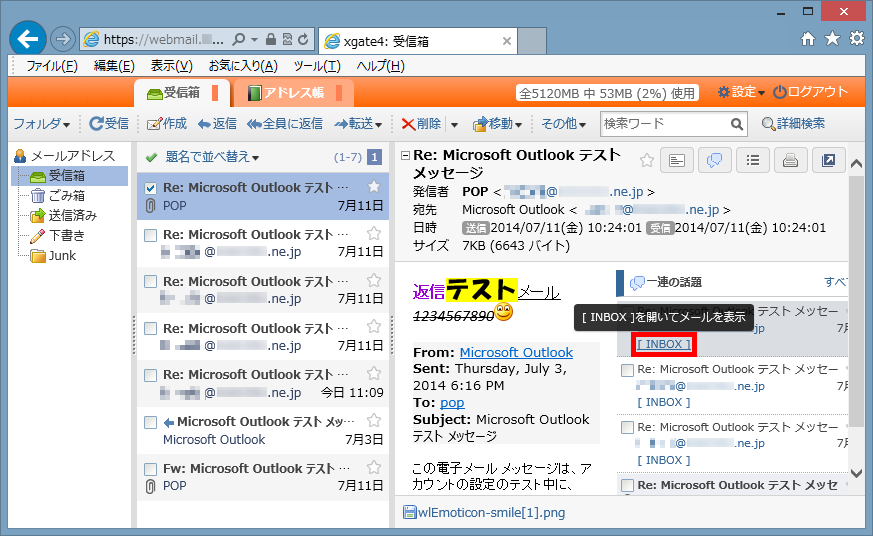
一連の話題にあった、他のメールが表示されます。
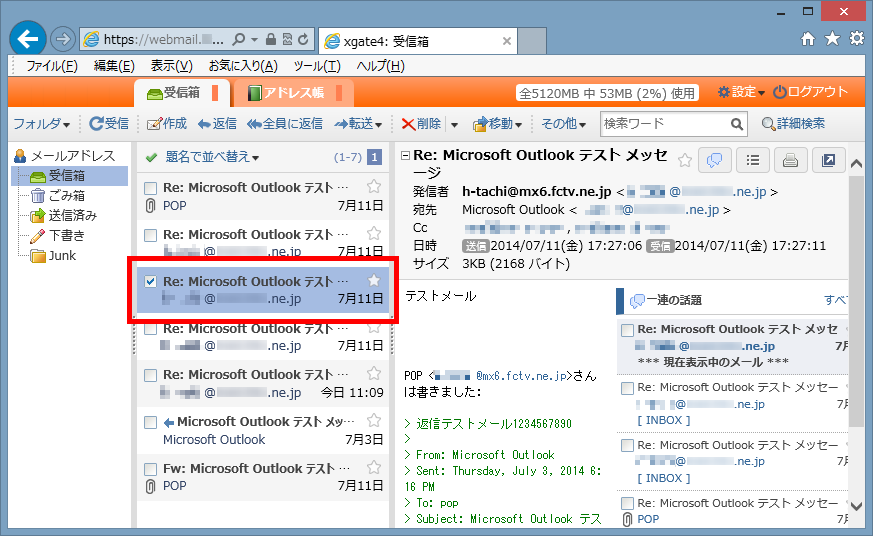
一連の話題の表示を解除する場合は、メールヘッダーにある「話題を隠す」ボタンをクリックします。
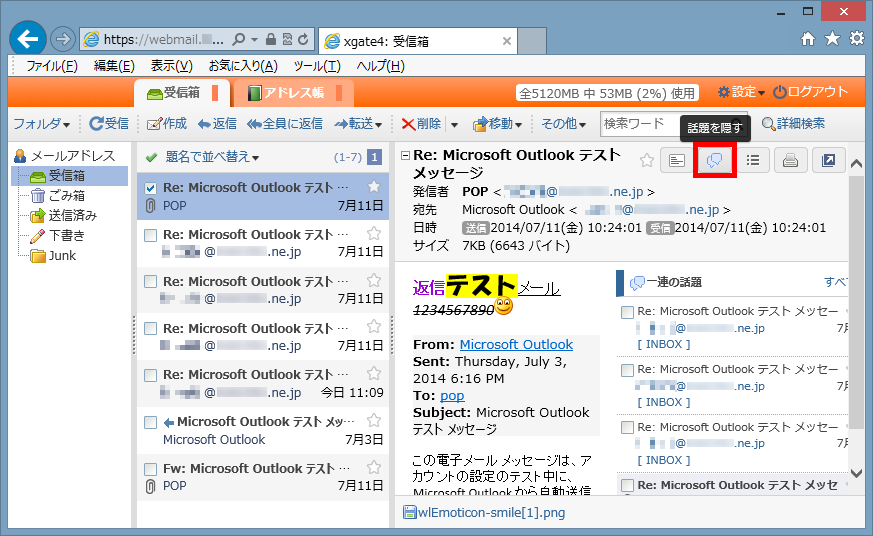
一連の話題が消えます。
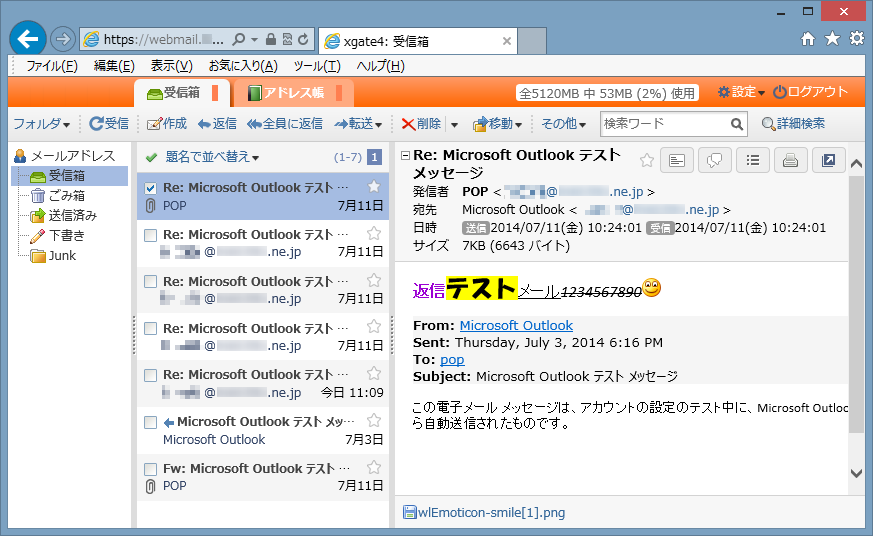
- 詳しいメールヘッダーを表示する。
メールヘッダーにある「ヘッダーを表示」ボタンをクリックします。
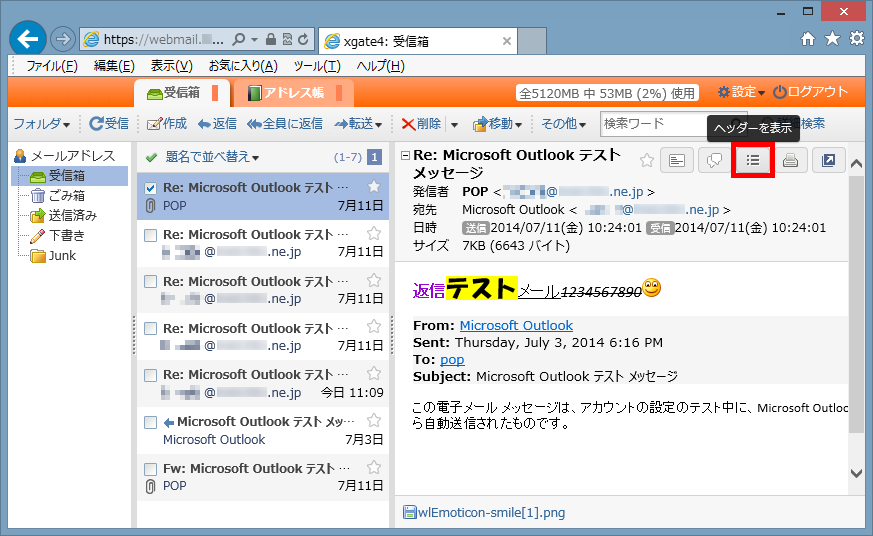
メールヘッダーの詳しい情報が表示されます。
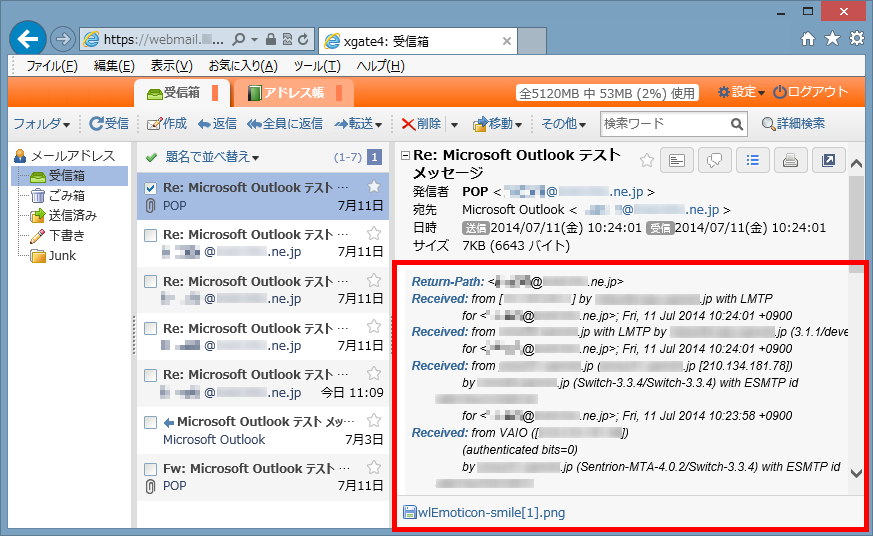
メール本文の表示に戻す場合は、メールヘッダーにある「ヘッダーを隠す」ボタンをクリックします。
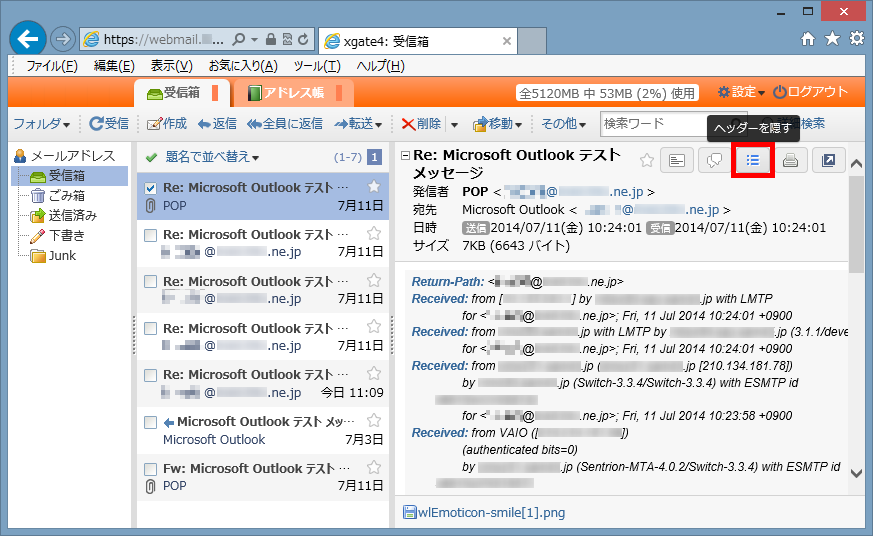
メール本文が表示されます。
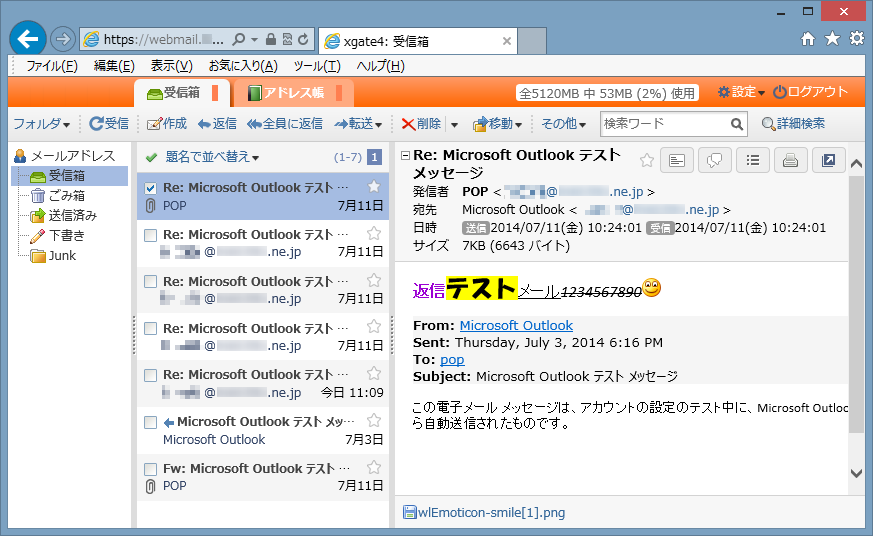
- メールを別のウィンドウで表示する。
メールヘッダーにある「別のウィンドウ」ボタンをクリックします。
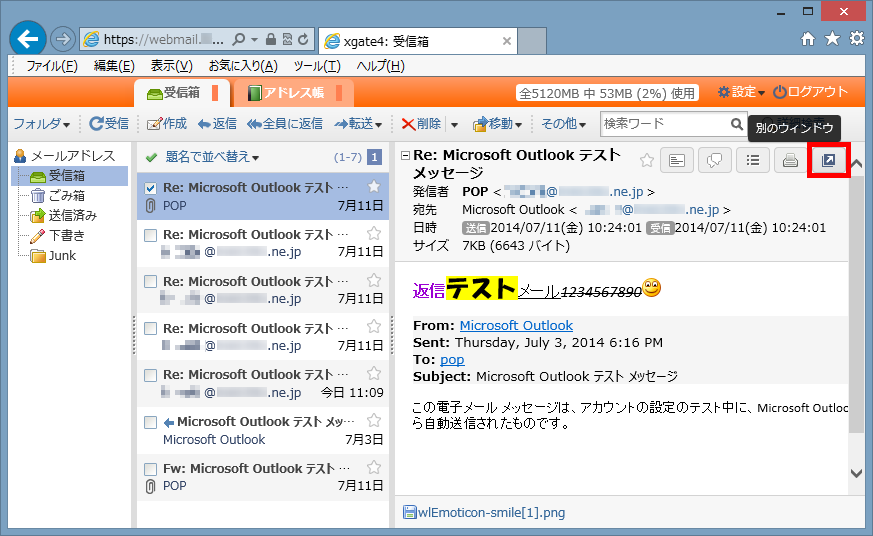
別のウィンドウで表示されます。
ウィンドウを閉じる場合は、「閉じる」かウインドウの「×」ボタンをクリックします。
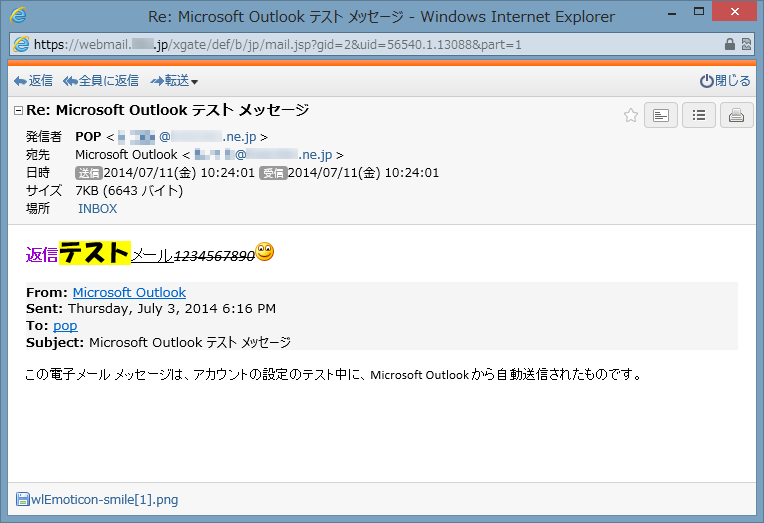
■画面の構成・表示を変える
- メール本文を下に表示する。
「設定」をクリックし、「下に本文」をクリックします。
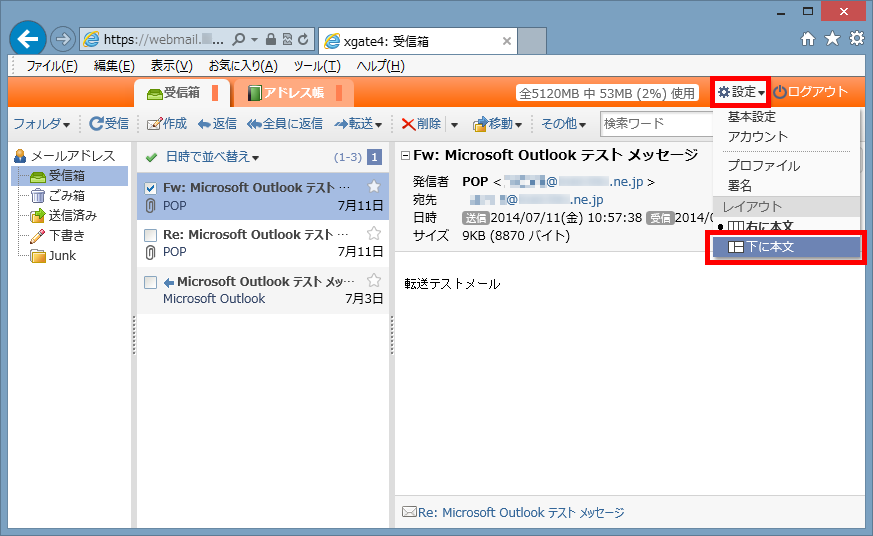
メール本文が下に表示されます。
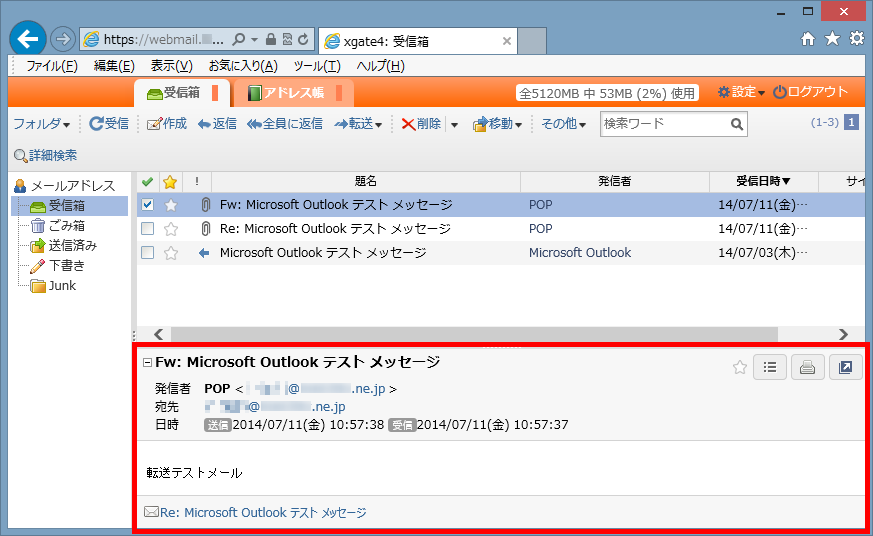
- メール本文を右に表示する。
「設定」をクリックし、「右に本文」をクリックします。
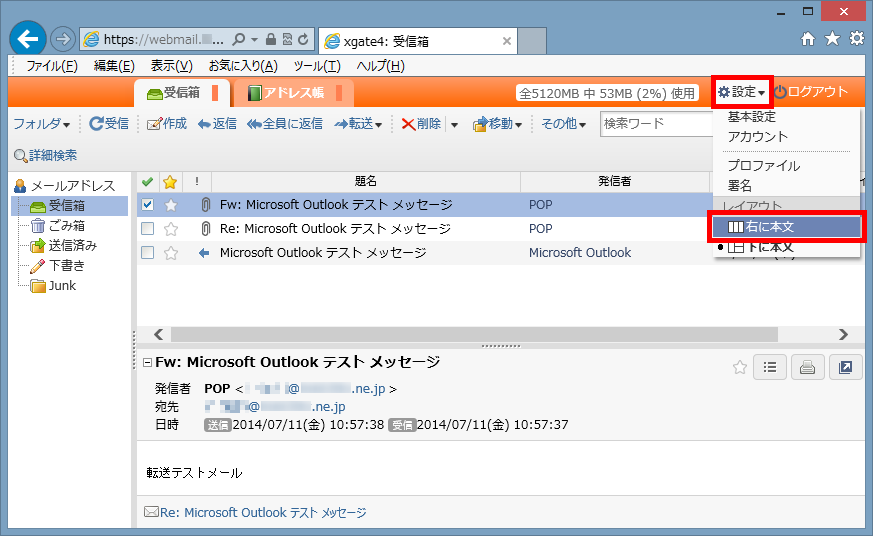
メール本文が右に表示されます。
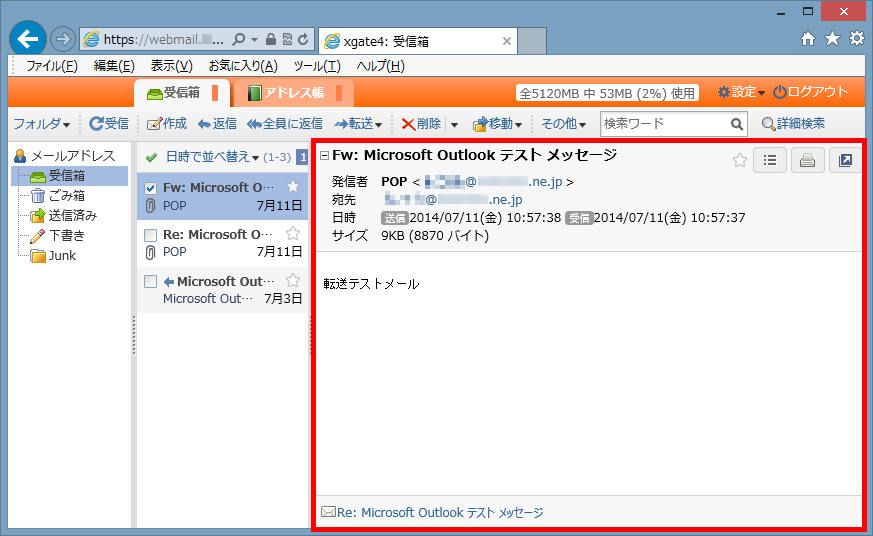
- 分割位置を変更する。
フォルダ一覧とメール一覧の間にマウスカーソルを持っていくと に変化します。
に変化します。
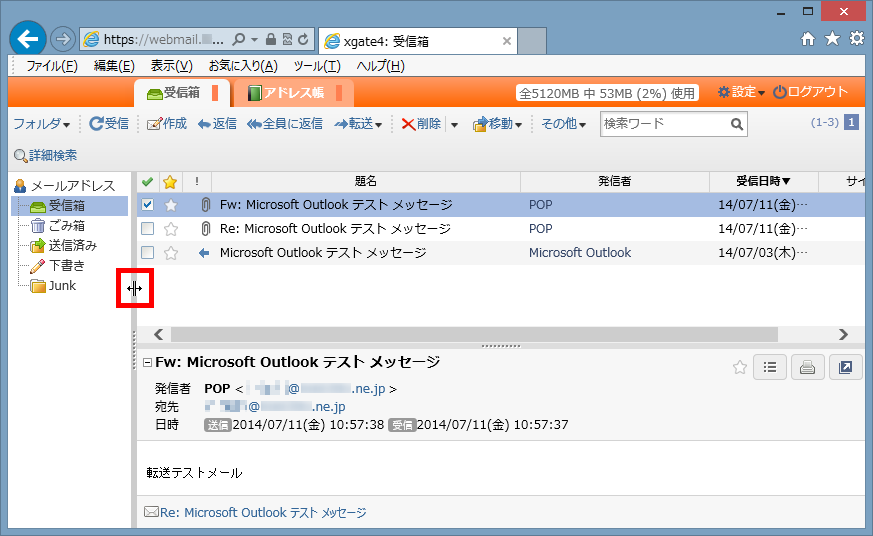
マウスの左ボタンを押したまま、マウスを左右に動かし、
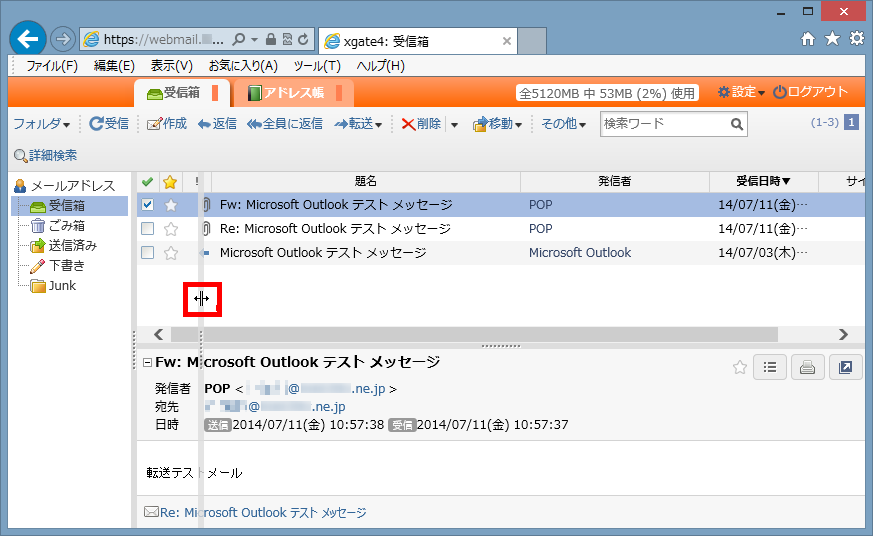
好みのところでマウスの左ボタンを離すとフォルダ一覧とメール一覧の横幅が変化します。
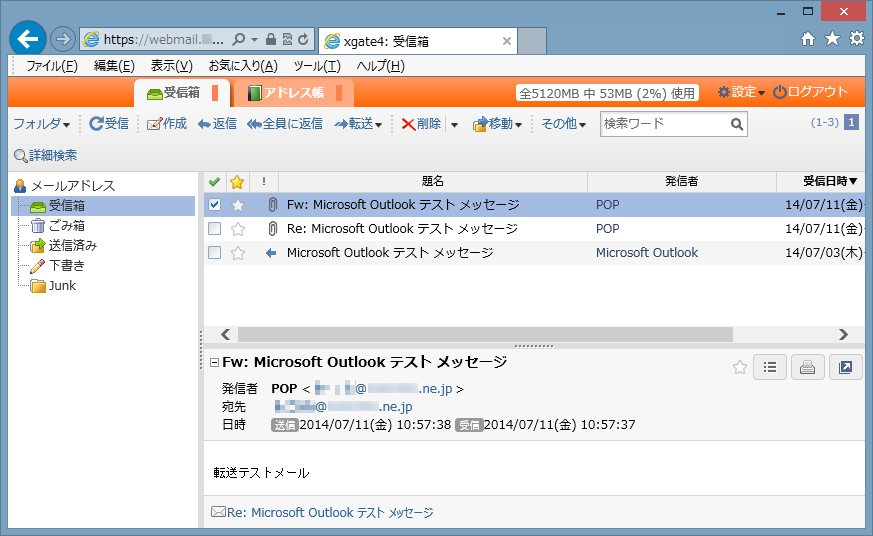
メール一覧とメール本文の間も、同様にマウスカーソルを に変化させて、マウスの左ボタンを押したまま動かすことで、縦幅を変更できます。
に変化させて、マウスの左ボタンを押したまま動かすことで、縦幅を変更できます。
- メール本文の文字のフォント(書体)を変更する。
「テキスト表示」のときの、メール本文の文字のフォントを変更します。標準では等幅文字(英数字は漢字の半分の幅)になっています。
「その他」をクリックし、「等幅文字で本文を表示」をクリックし、フォントを切り替えます。
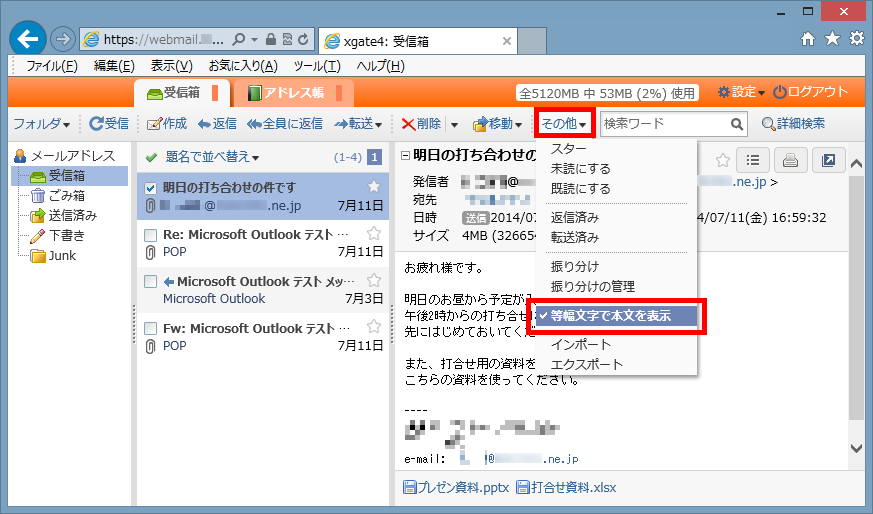
文字のフォントが切り替わります。
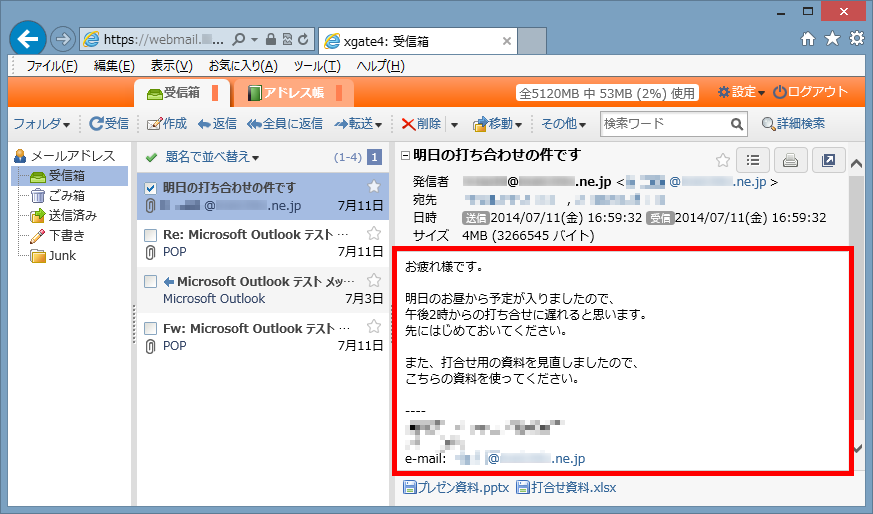
元に戻すには、同様の操作をします。
■その他
- メールの印刷
メールヘッダーにある「印刷」ボタンをクリックします。
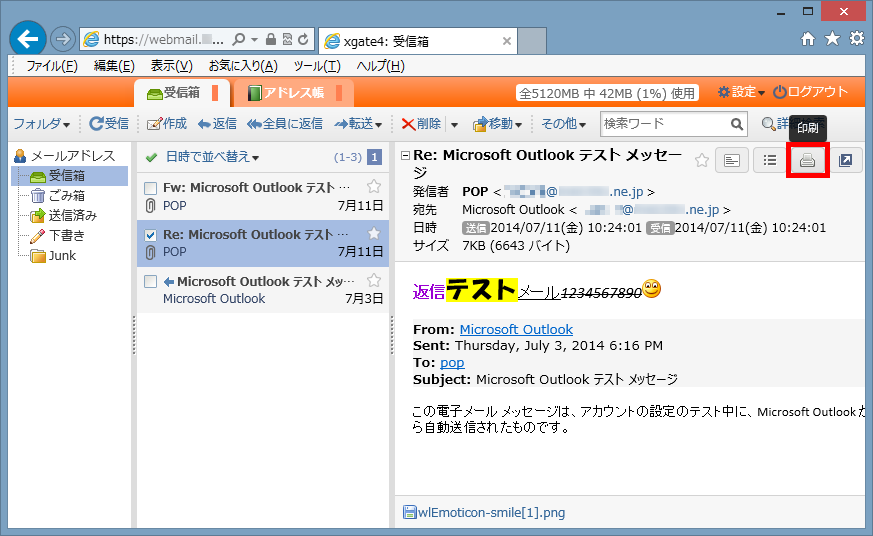
印刷プレビュー画面と印刷画面が表示されます。
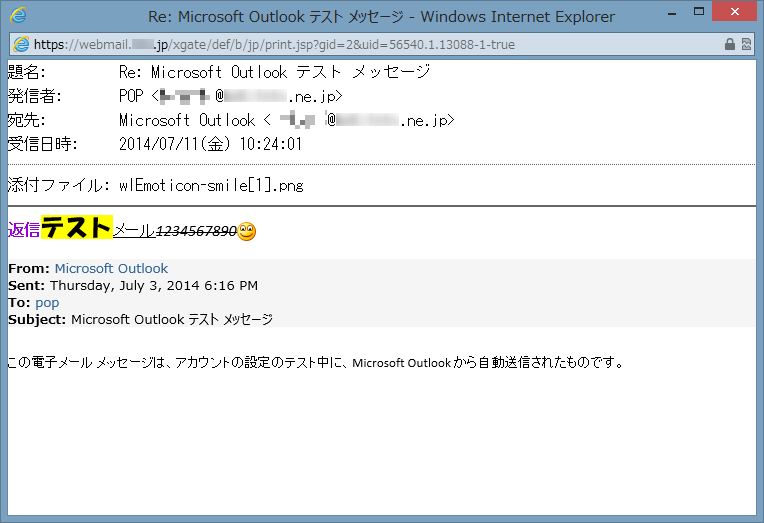
印刷画面でプリンタの選択や、ページ範囲・部数等を確認し、「印刷」ボタンをクリックします。
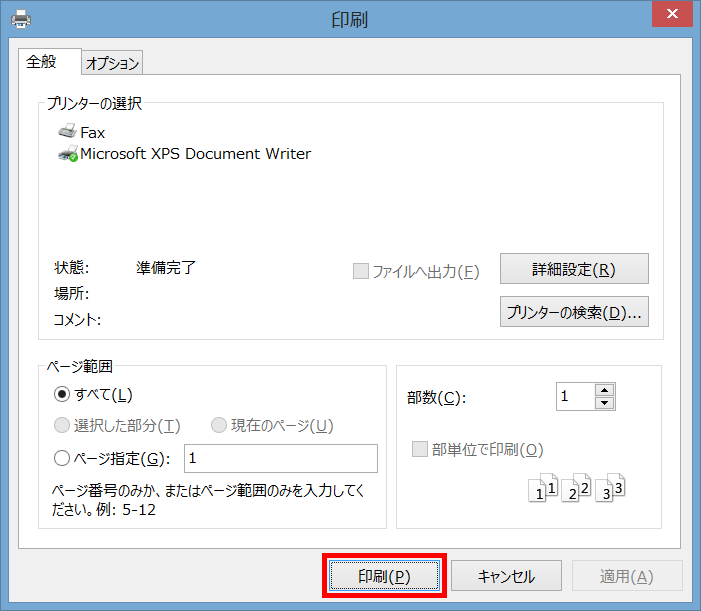
複数のメールを同時に印刷するときは、複数のメールを選んで、「その他」をクリックし、「まとめて印刷」をクリックします。
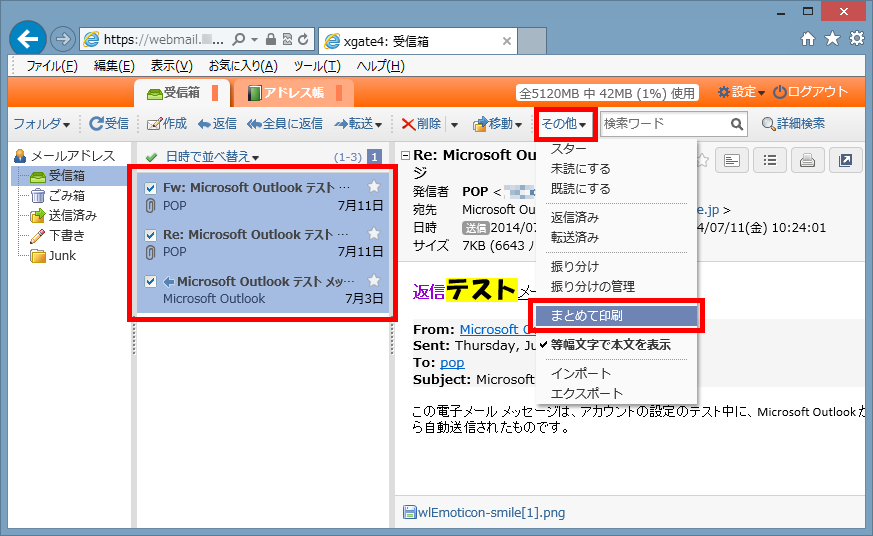
印刷プレビュー画面と印刷画面が表示されます。
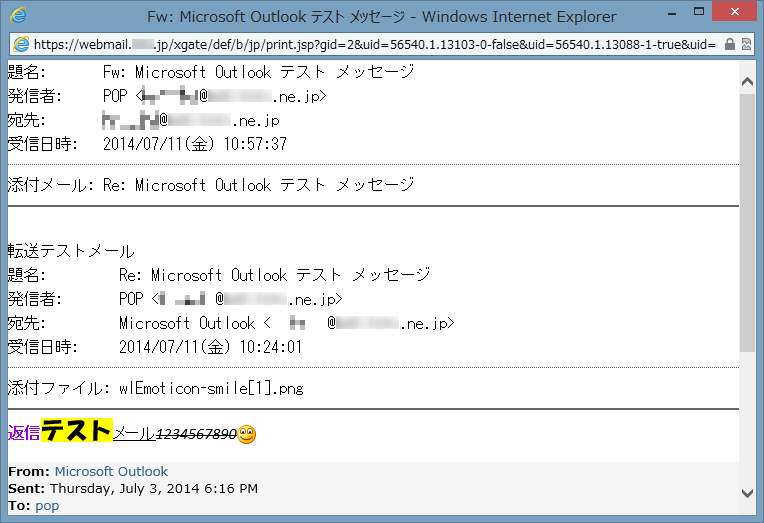
印刷画面でプリンタの選択や、ページ範囲・部数等を確認し、「印刷」ボタンをクリックします。
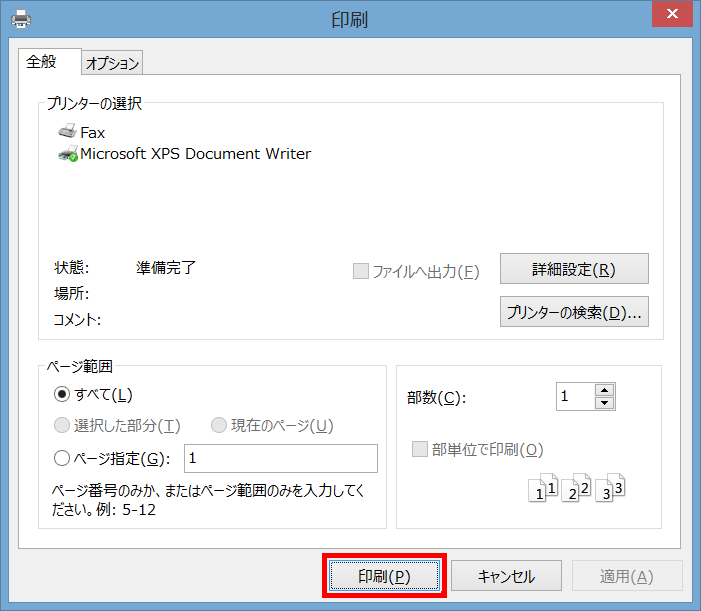
- メールヘッダー内でメールアドレスをクリックしたときの動作
メールヘッダーにあるメールアドレスをクリックします。
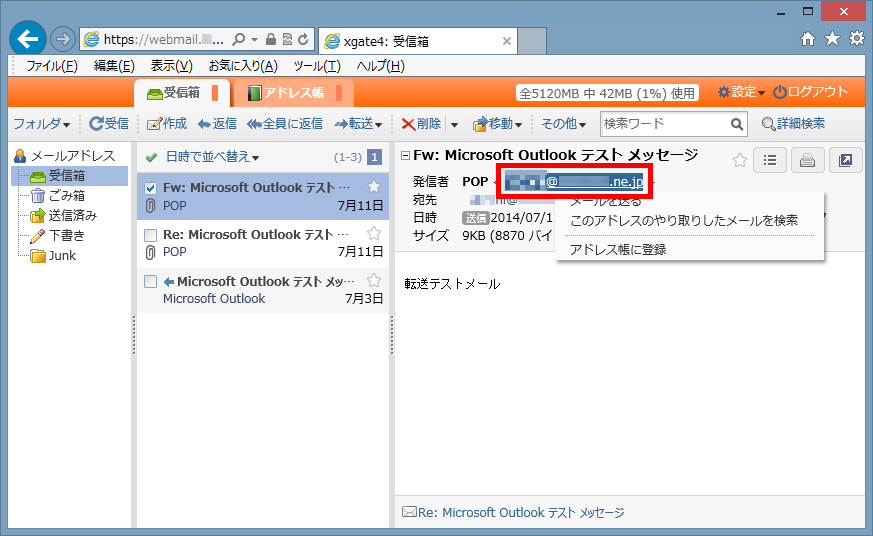
「メールを送る」をクリックすると、このメールアドレス宛にメールを作成する画面が表示されます。メールの送信についてはこちらをご参照ください。
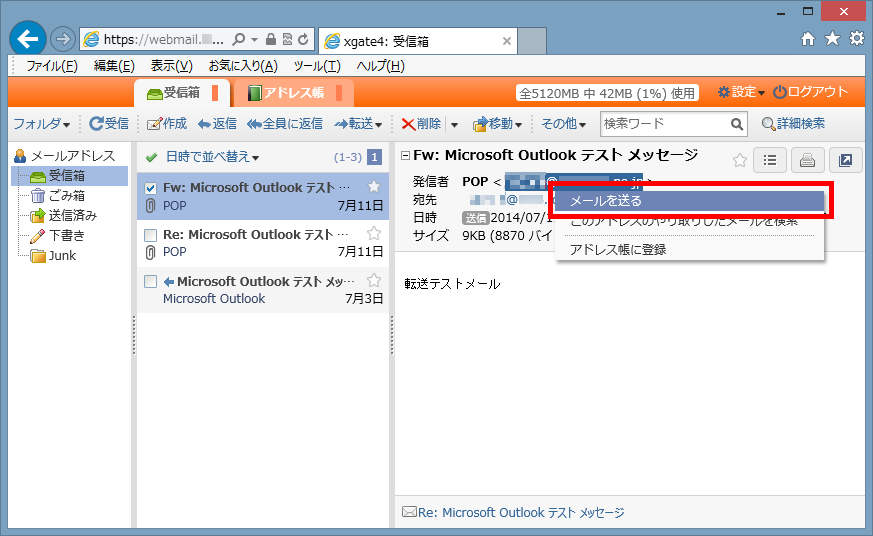
「このアドレスのやり取りしたメールを検索」をクリックすると、
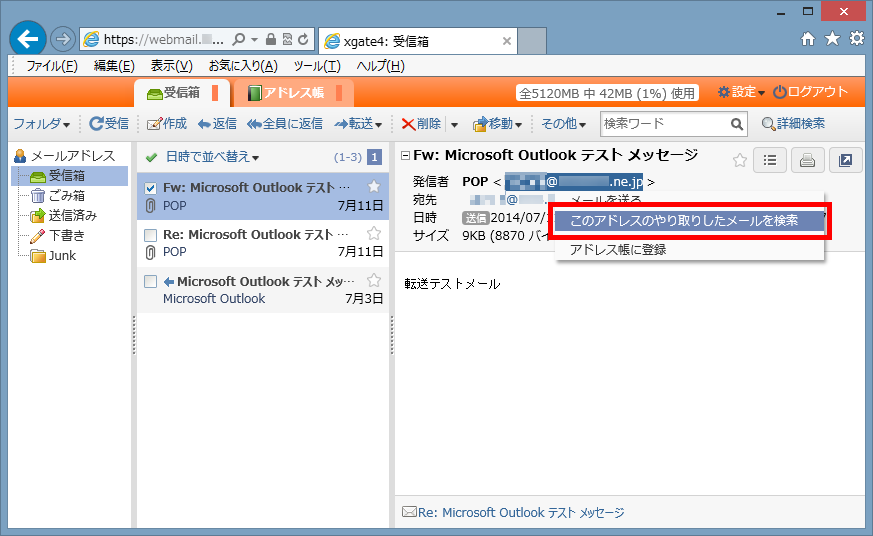
このアドレスのやり取りしたメールの検索結果が表示されます。
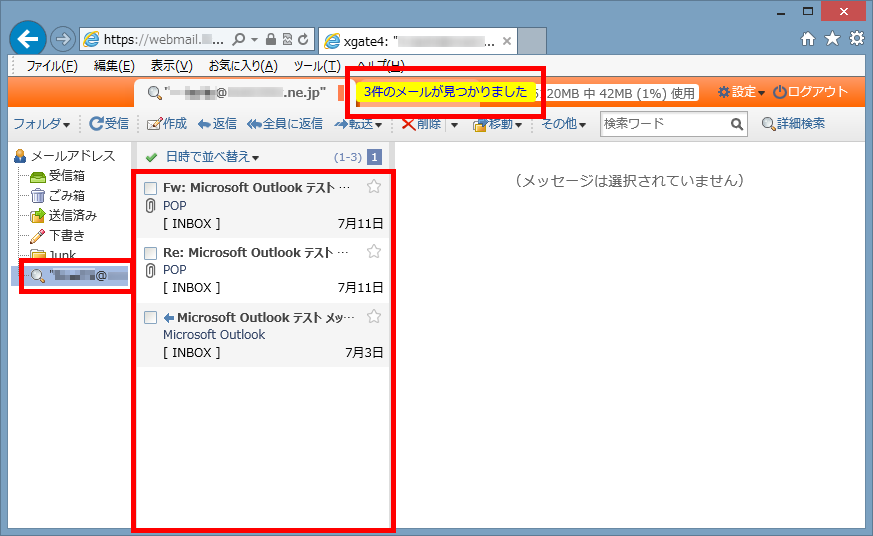
「アドレス帳に登録」をクリックすると、このメールアドレスをアドレス帳に登録する画面が表示されます。アドレス帳への登録についてはこちらをご参照ください。