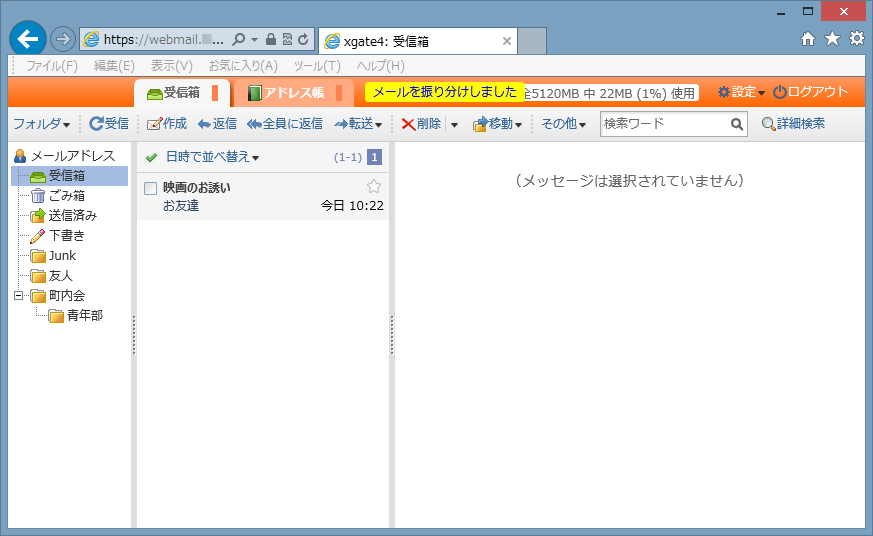メールサービス > ウェブメールの操作手順 TOP > メールを整理する
■メールの操作
- メールを既読・未読にする。
既読(黒字)のメールを未読(青字)にします。
メールを選択し、「その他」をクリックし、「未読にする」をクリックします。
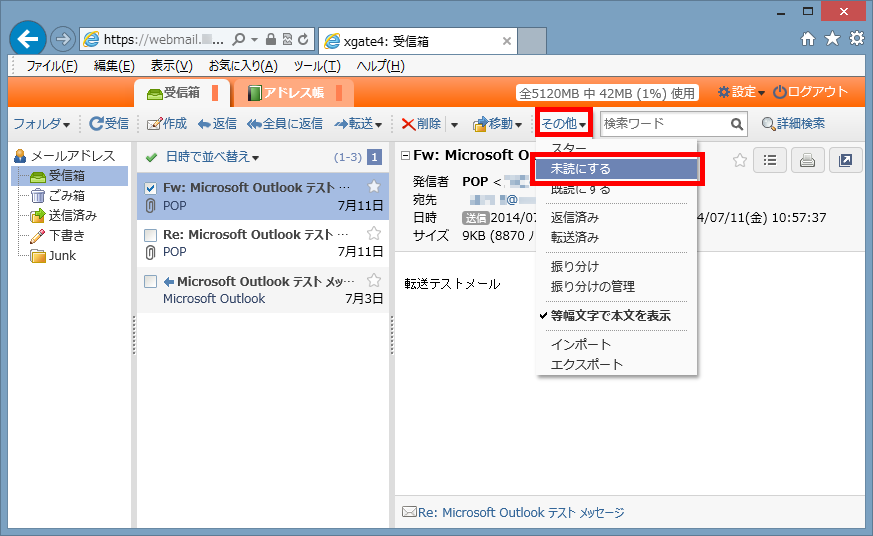
未読になります。フォルダの文字も青色になり、未読のメール数が表示されます。
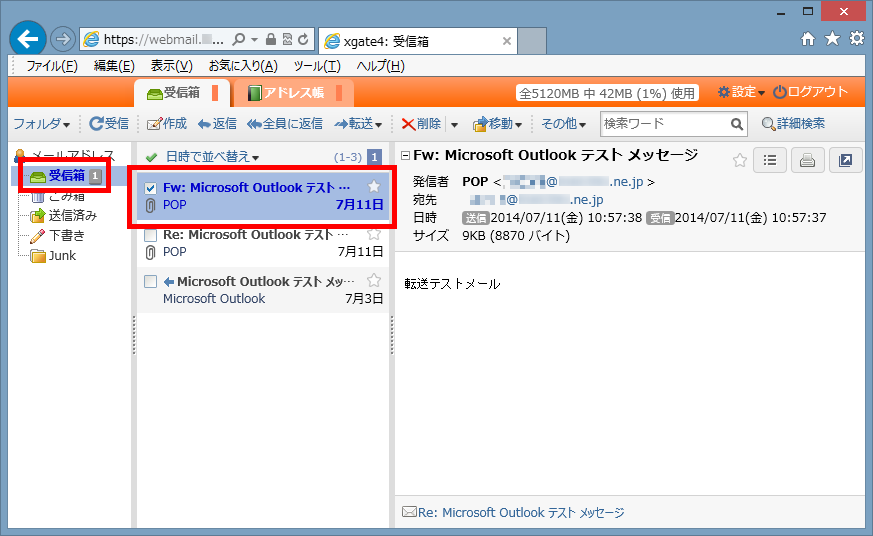
未読(青字)のメールを既読(黒字)にします。
メールを選択し、「その他」をクリックし、「既読にする」をクリックします。
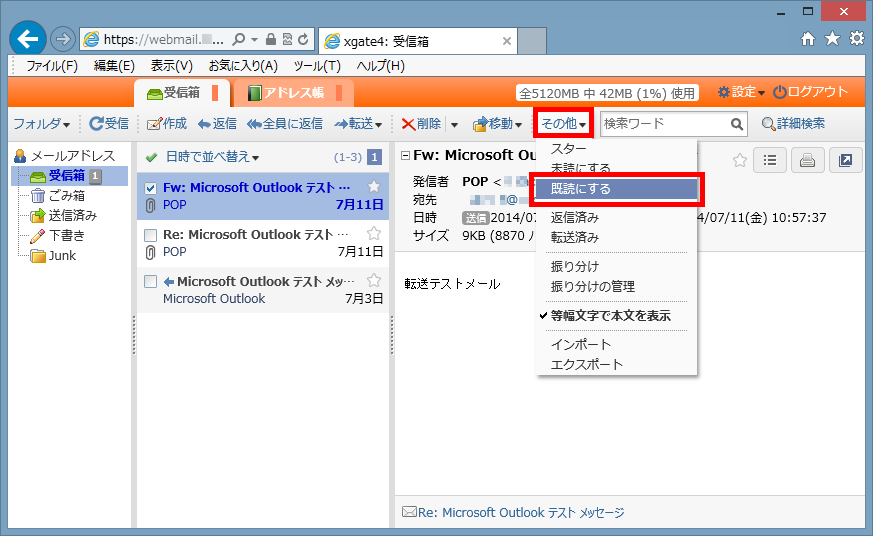
既読になります。フォルダの文字も黒色になります。
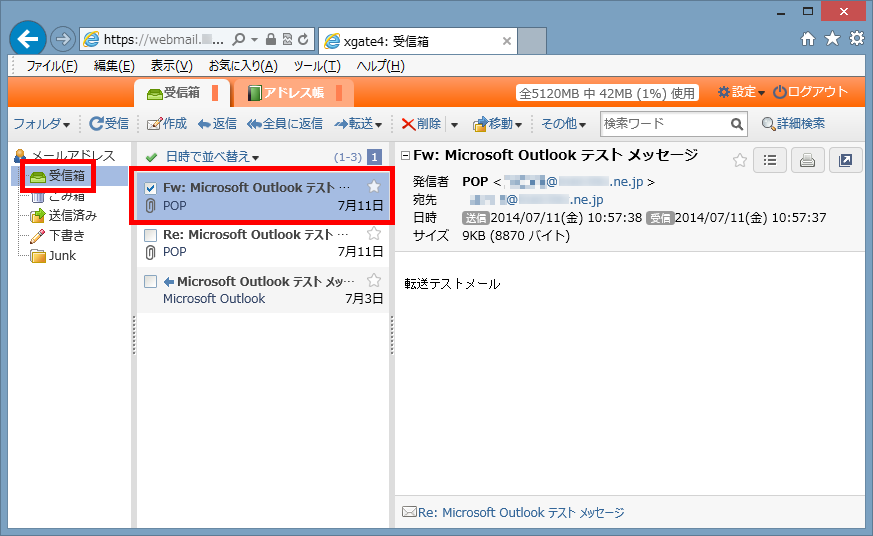
- フォルダ内の全てのメールを既読にする。
フォルダを選択し、「ファイル」をクリックし、「全て既読にする」をクリックします。ここでは受信箱を選択しています。
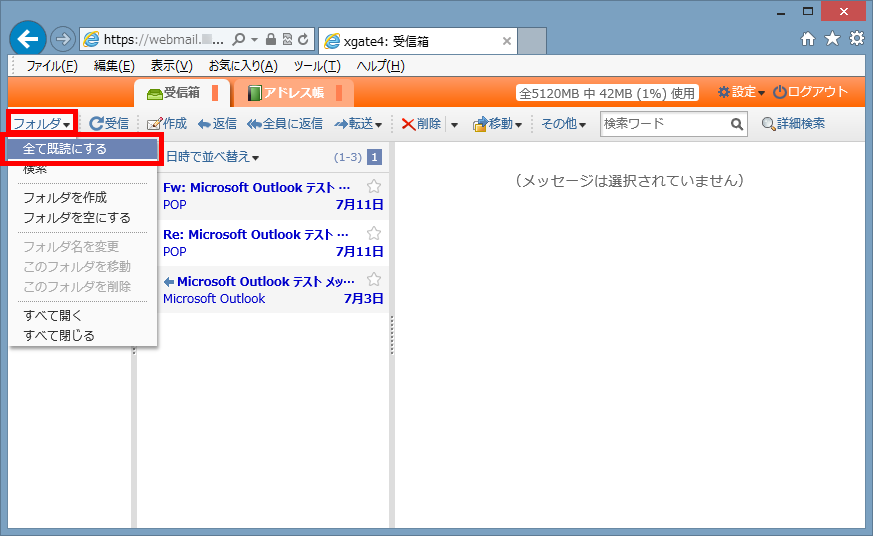
「はい」をクリックします。
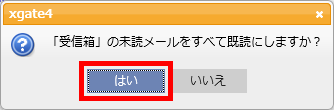
既読になります。
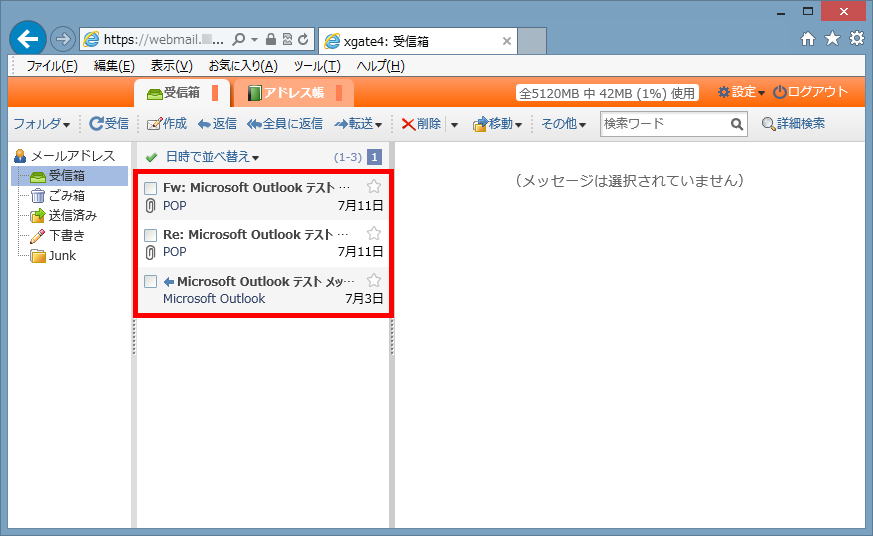
- 複数のメールを選択する。
メール一覧のチェックボックスをクリックします。
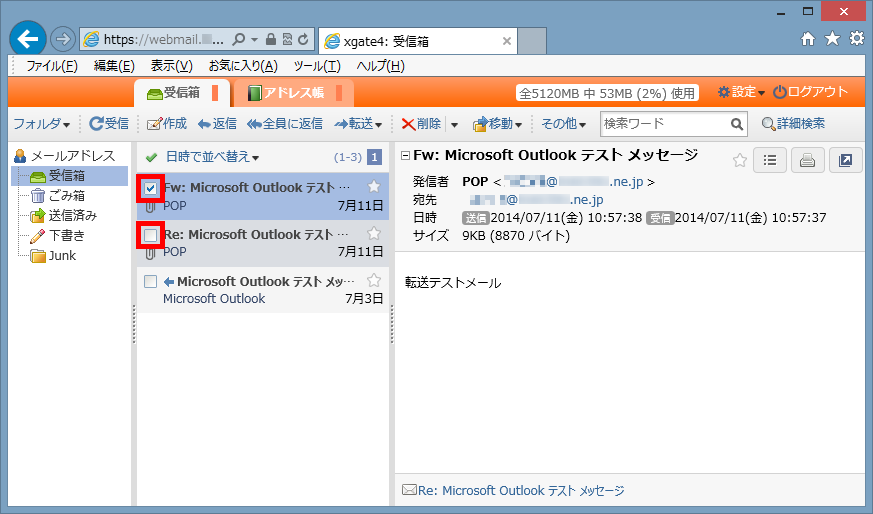
複数のメールが選択されます。
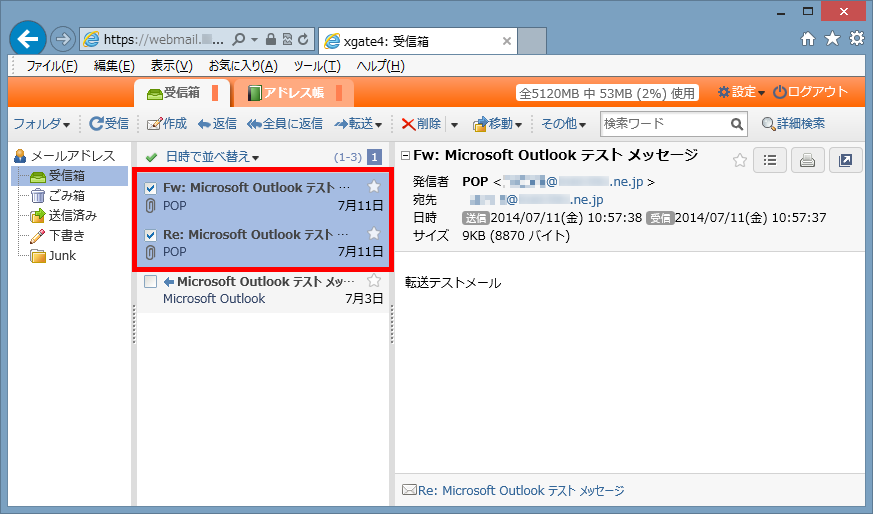
メール一覧の上部の 「選択の切り替え」をクリックすると、一覧に表示されている全てのメールを選択することができます。
「選択の切り替え」をクリックすると、一覧に表示されている全てのメールを選択することができます。
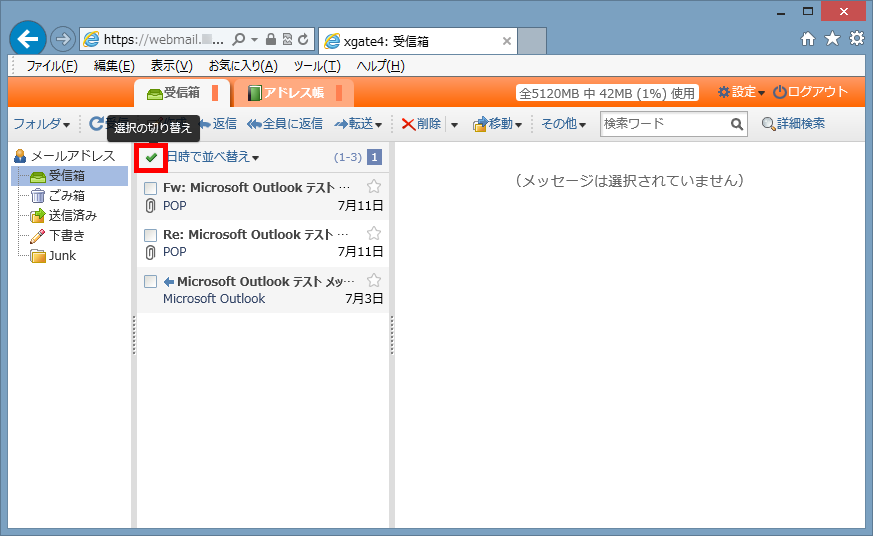
一覧にある、全てのメールが選択されます。
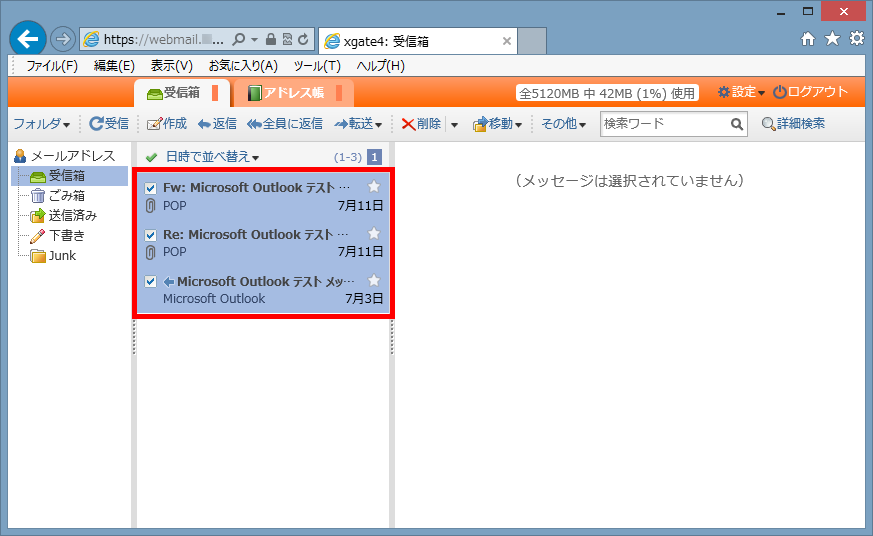
- メールを移動する。
メールを選択し、「移動」をクリックします。
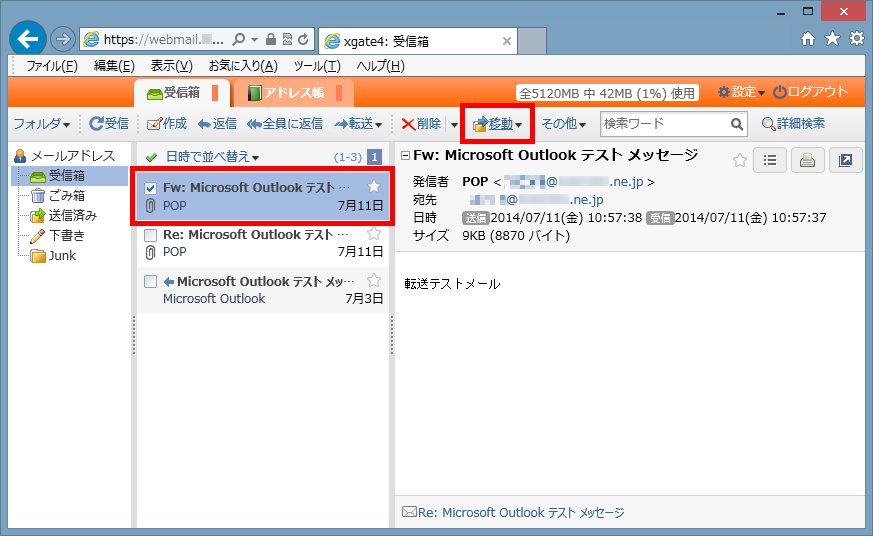
移動先のフォルダを選択します。
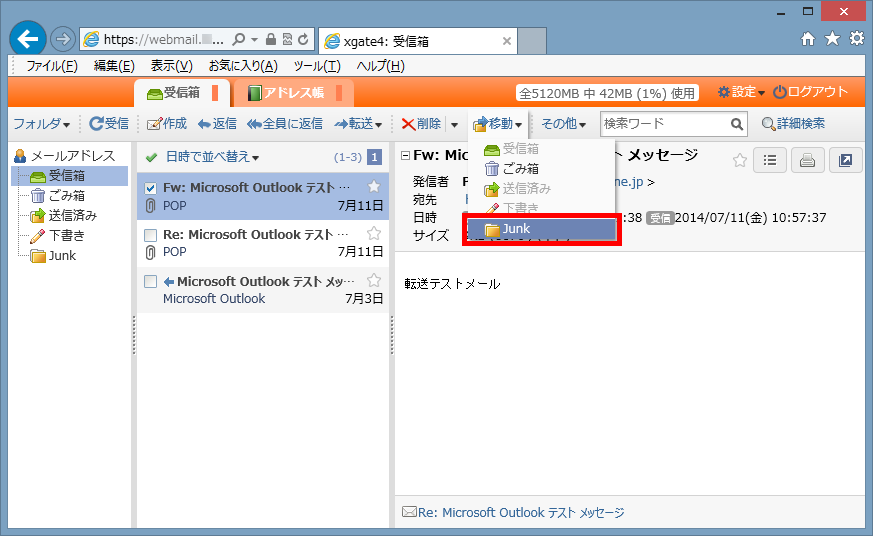
「はい」をクリックします。
※移動元のフォルダにもメールを残す場合は、「メールをコピーする」にチェックを入れます。

メールが移動されます。
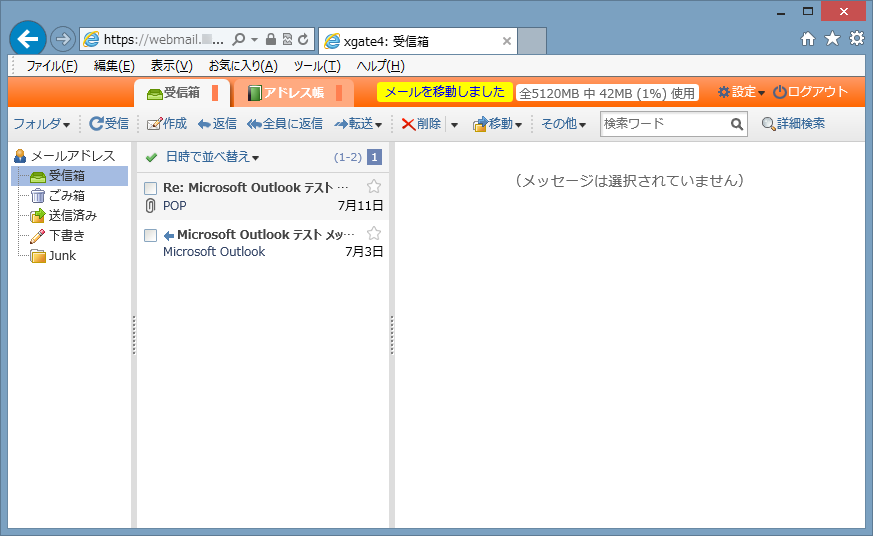
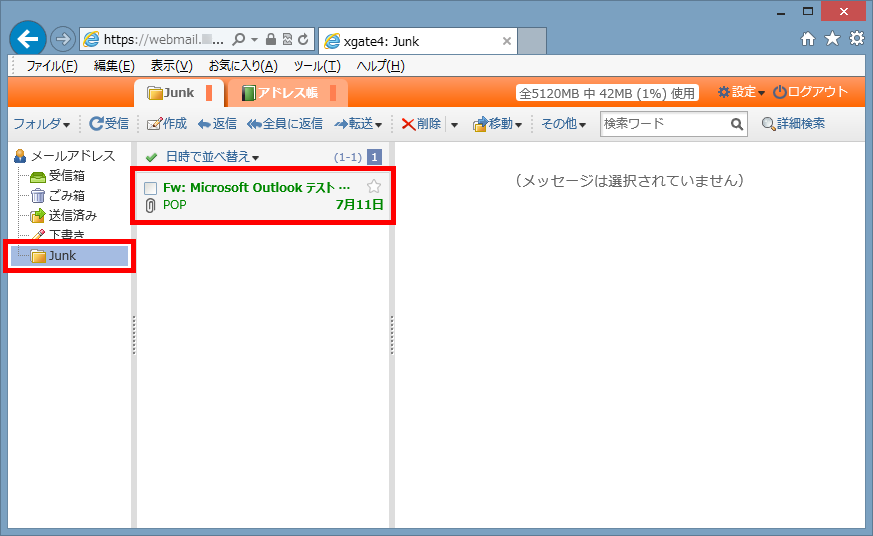
- メールを削除する。
メールを選択し、「削除」をクリックします。
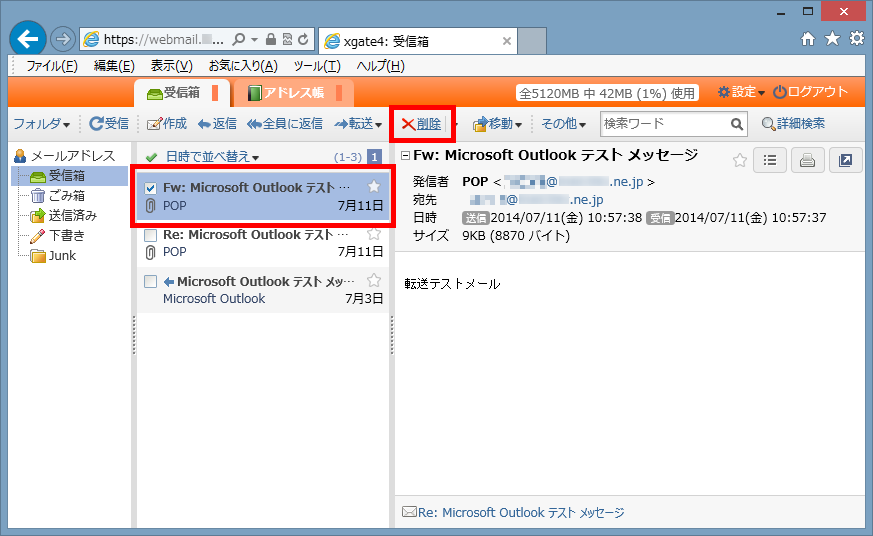
メールがごみ箱へ移動されます。
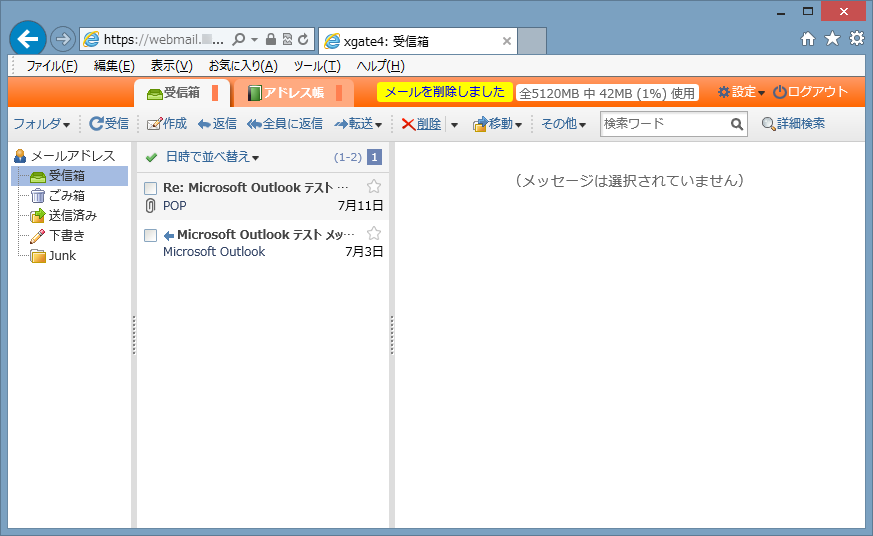
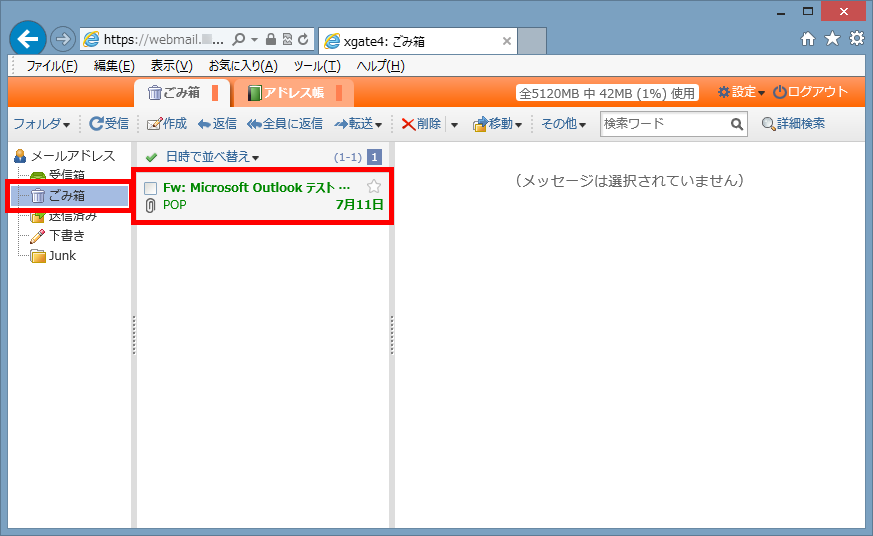
「削除」ボタン横の▼をクリックし、「ごみ箱へ移動する」をクリックしてもごみ箱へ移動されます。
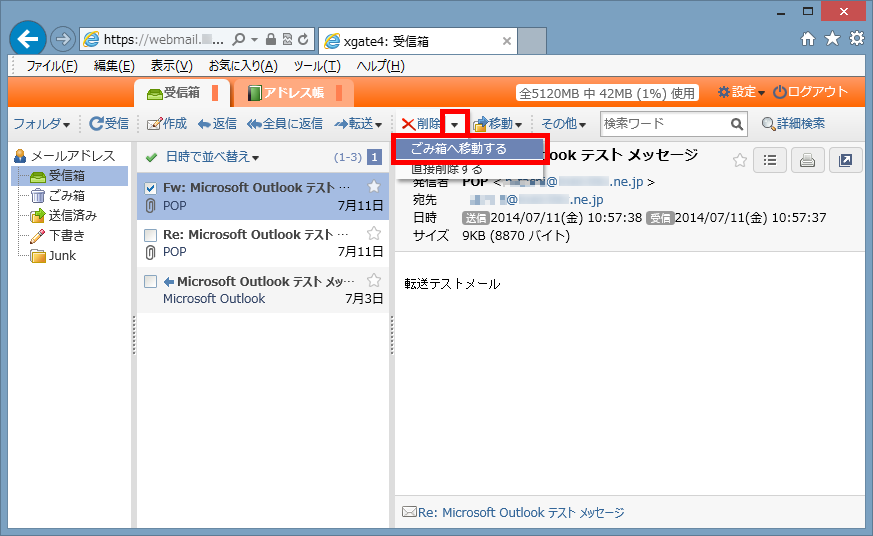
ごみ箱へ移動したメールを「完全に削除」するには、ごみ箱内のメールを選択し、「削除」をクリックします。
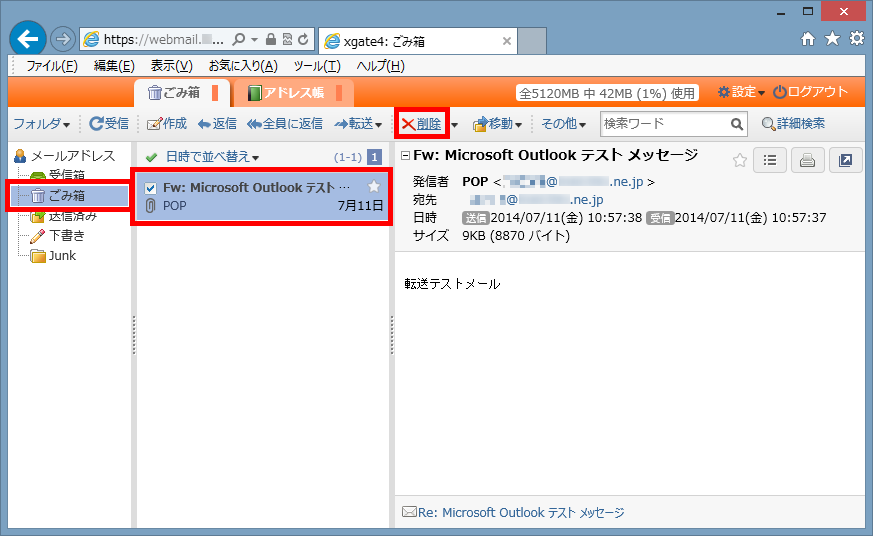
「はい」をクリックします。
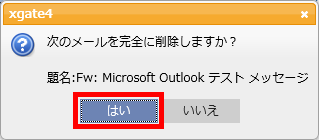
メールが完全に削除されます。
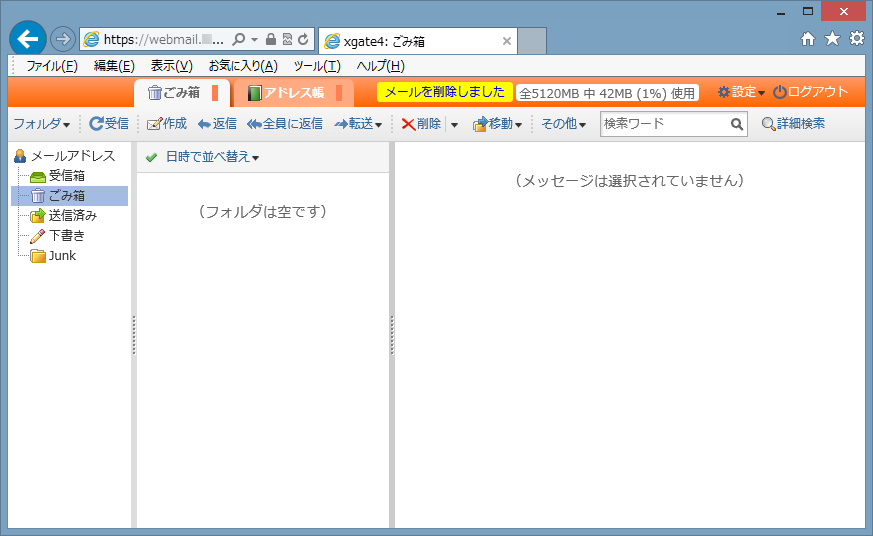
ごみ箱へ移動せずに削除する場合は、削除ボタンの横の▼をクリックし、「直接削除する」をクリックします。
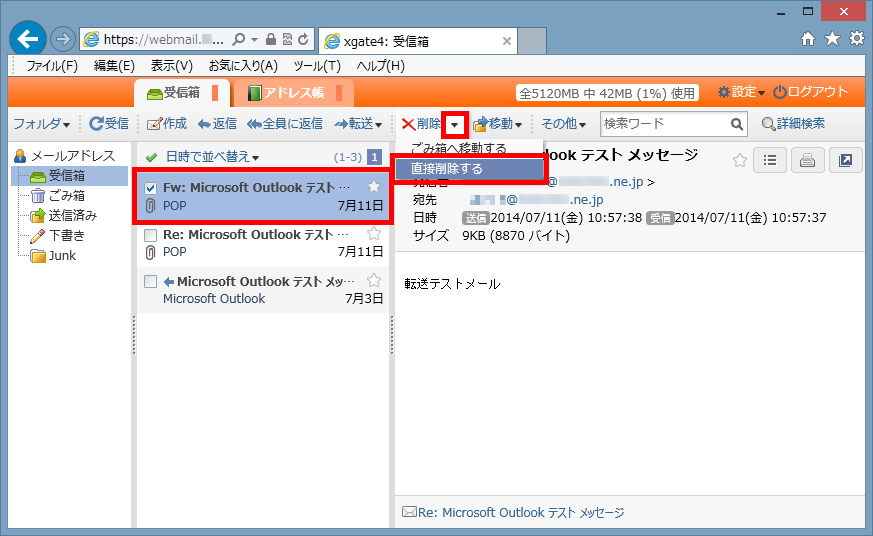
「はい」をクリックします。
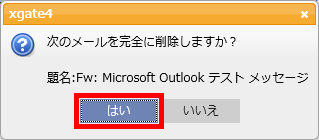
メールが完全に削除されます。
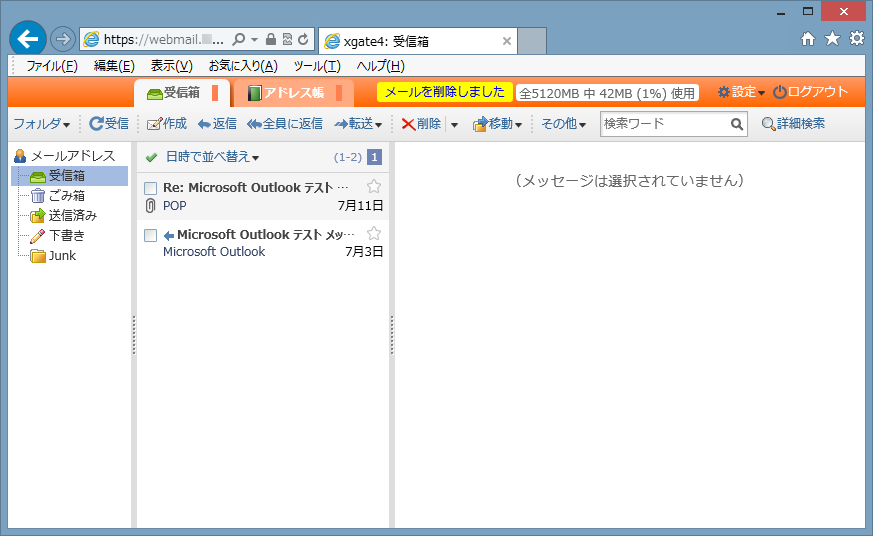
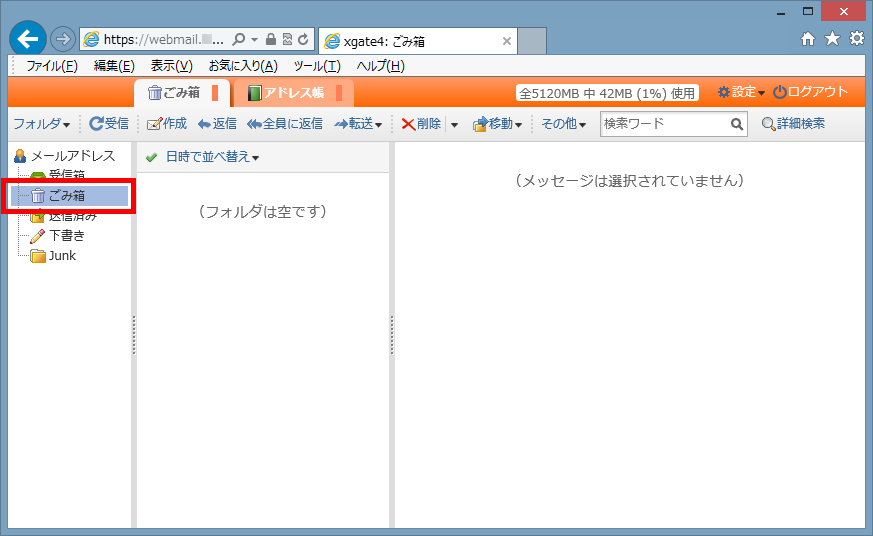
- スター(目印)を付ける。
特別なメールや後で対応する必要がある等のメールには目印として を付けることができます。
を付けることができます。
スターを付けるには、メールを選択し、「その他」をクリックし、「スター」をクリックします。
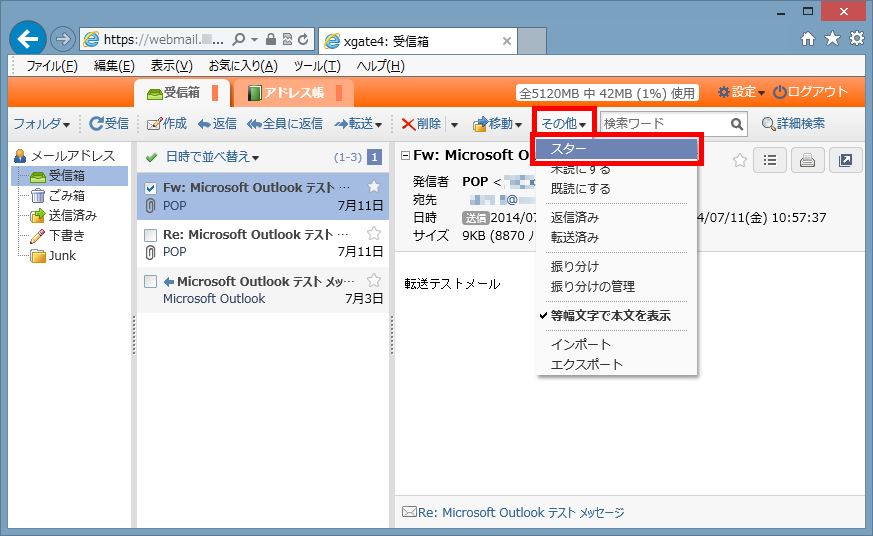
メールにスターが付きます。
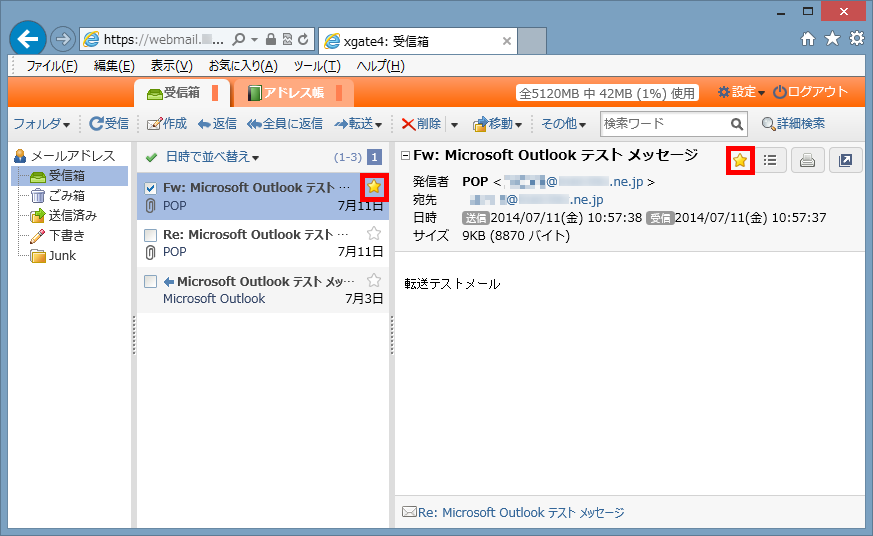
解除するには、同様の操作をします。
- 返信済み・転送済みにする、解除する。
メールを返信や転送したときに付く目印の操作をします。
返信済みにするには、メールを選択し、「その他」をクリックし、「返信済み」をクリックします。
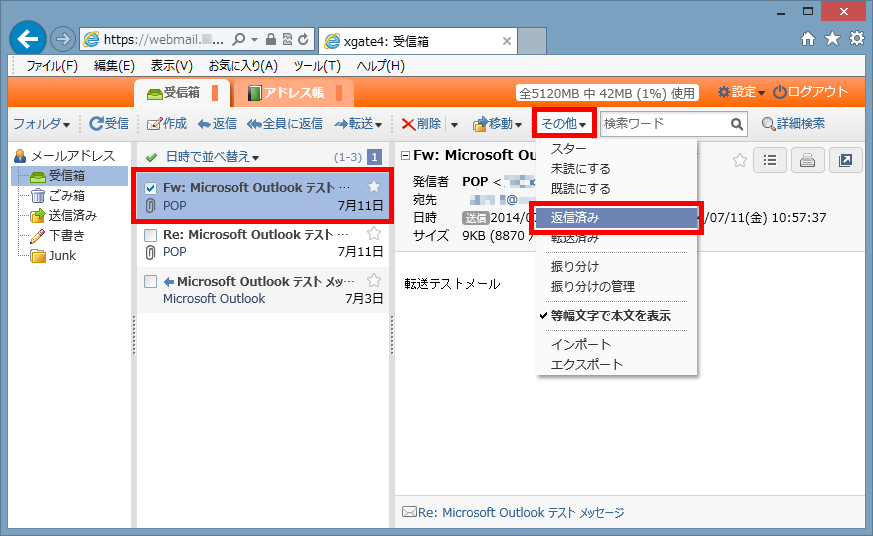
返信済みの目印が付きます。
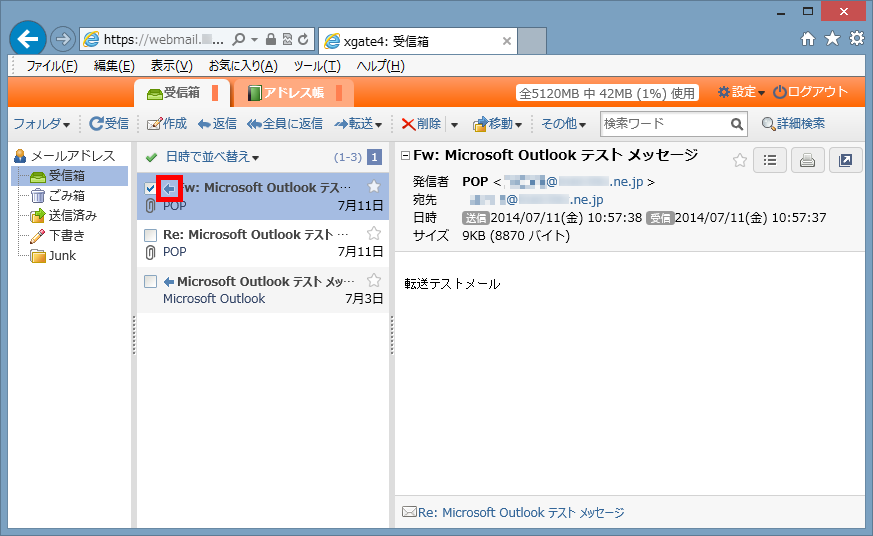
解除するには同様の操作をします。
転送済みにするには、メールを選択し、「その他」をクリックし、「転送済み」をクリックします。
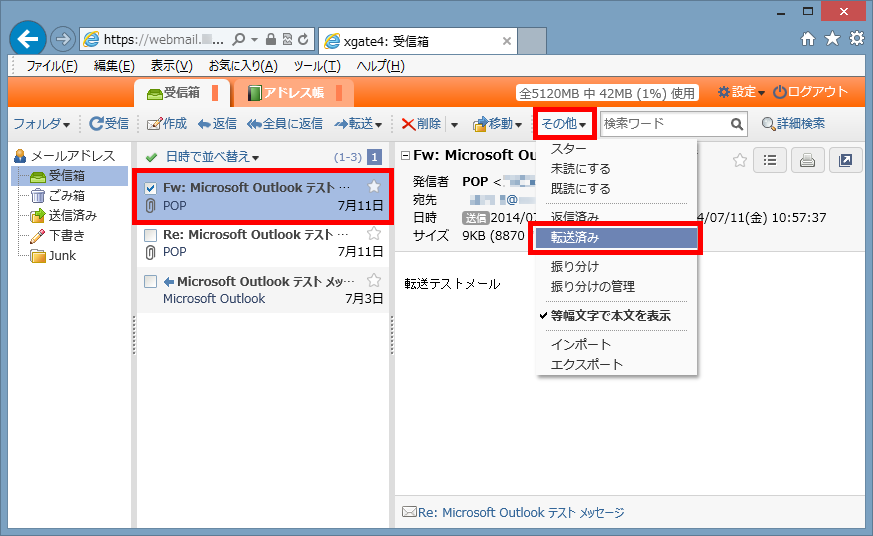
転送済みの目印が付きます。
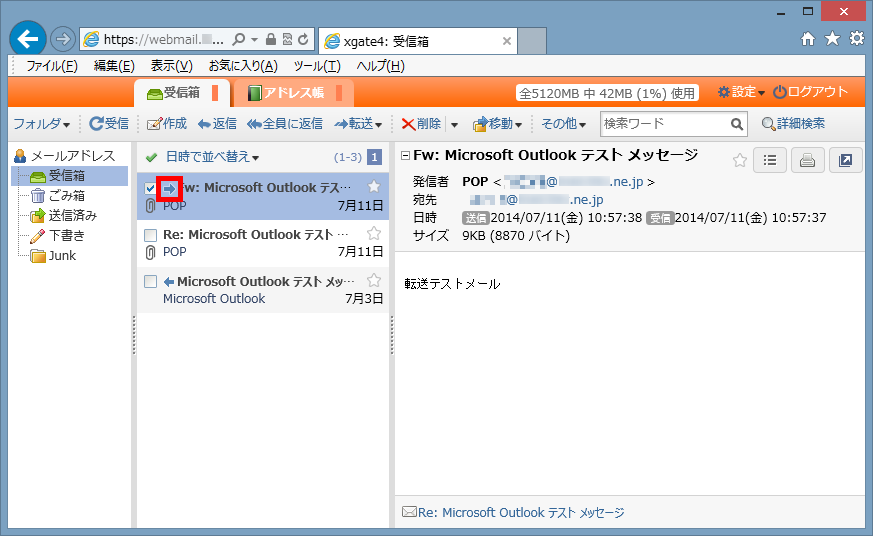
解除するには同様の操作をします。
返信済みと転送済みの両方の目印を付けることもできます。
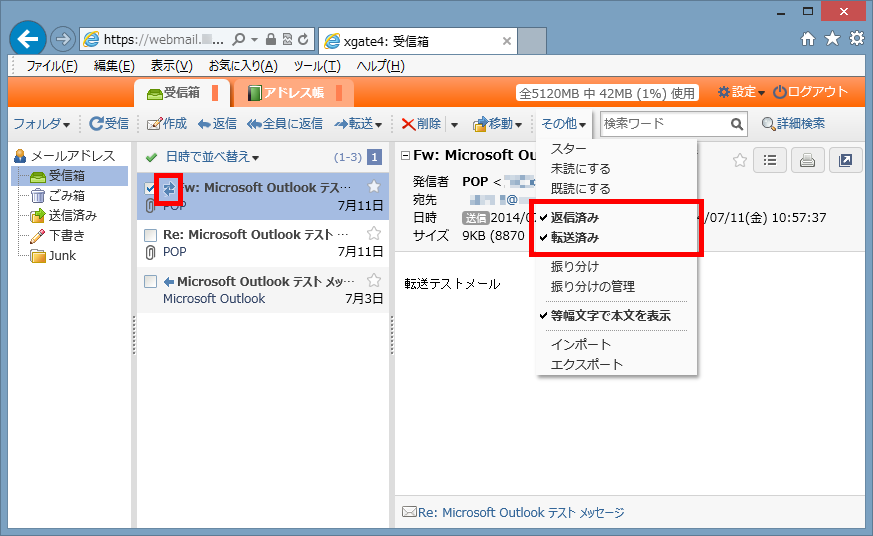
■フォルダの操作
- フォルダを作成する。
「フォルダ」をクリックし、「フォルダを作成」をクリックします。
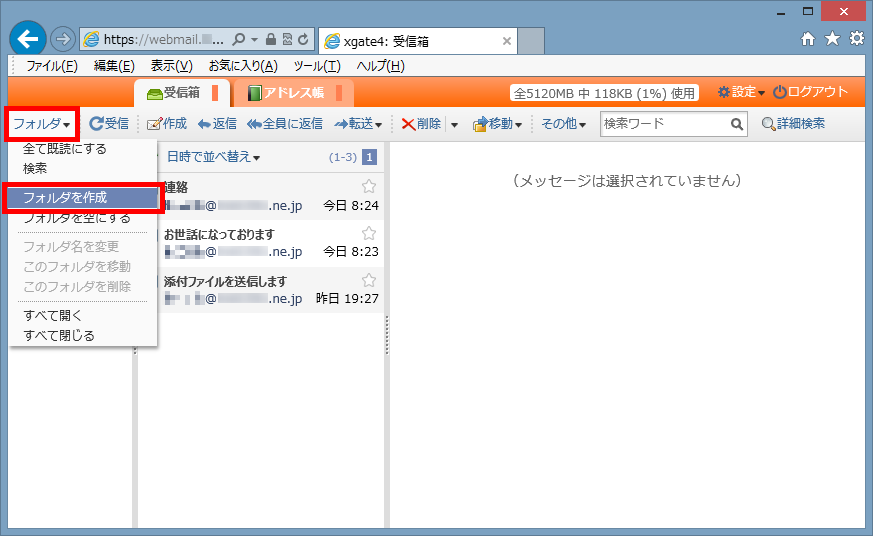
どのフォルダの下に作成するかを選択します。ここではルート(最上階層の)フォルダを選択しています。
※標準の「受信箱」、「ごみ箱」、「送信済み」、「下書き」の下には作成できません。
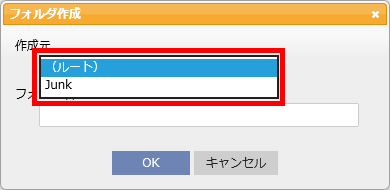
作成するフォルダの名前を入力し、「OK」をクリックします。
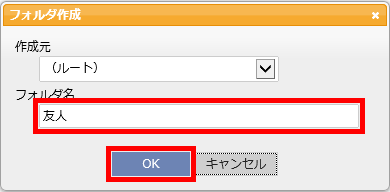
新しいフォルダが作成されます。
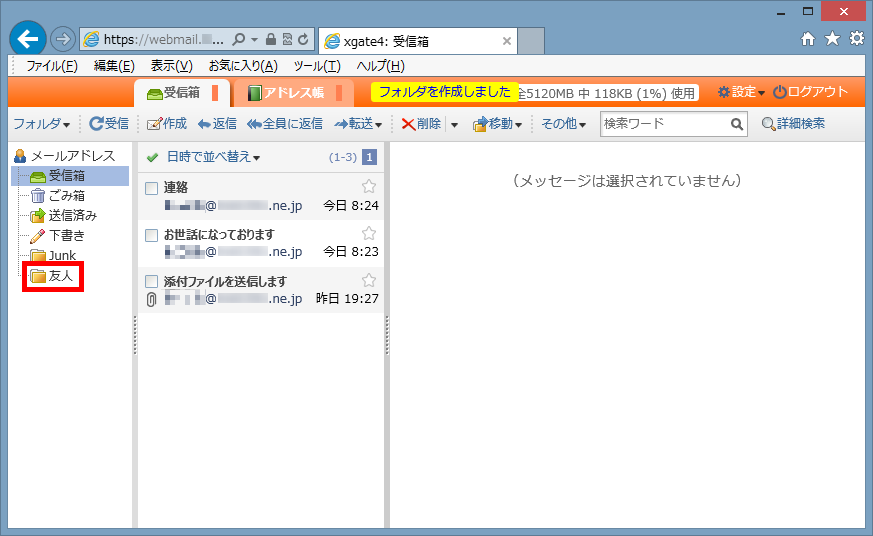
- フォルダの名前を変更する。
名前を変更したいフォルダを選択します。
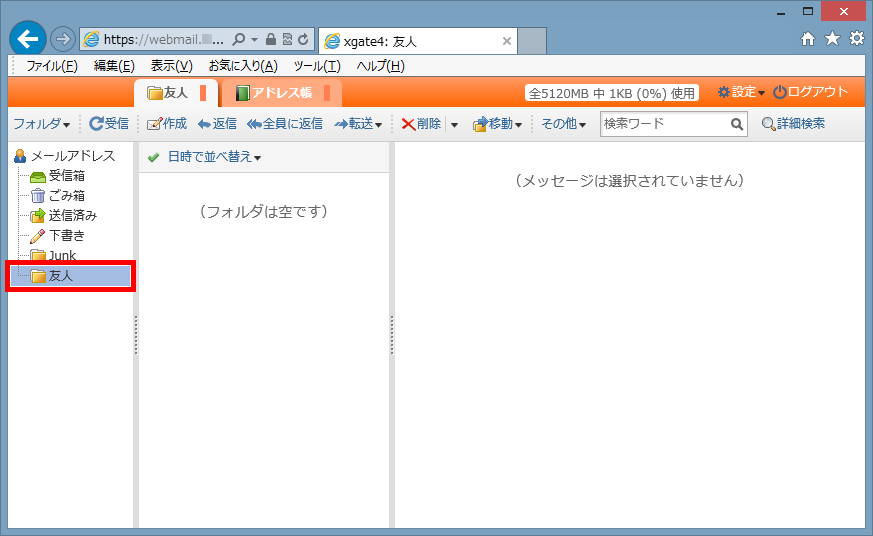
「フォルダ」をクリックし、「フォルダ名を変更」をクリックします。
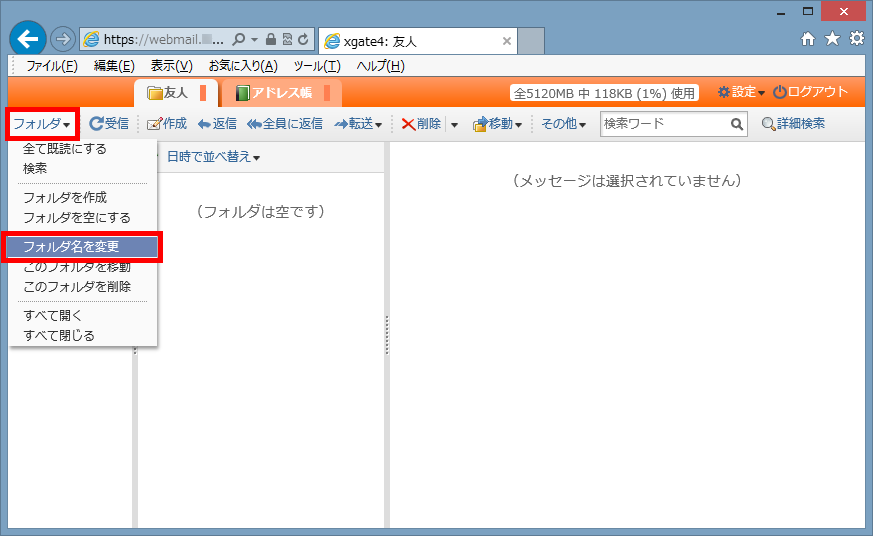
新しいフォルダ名を入力し、「OK」をクリックします。
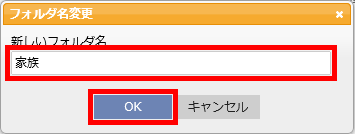
フォルダの名前が変更されます。
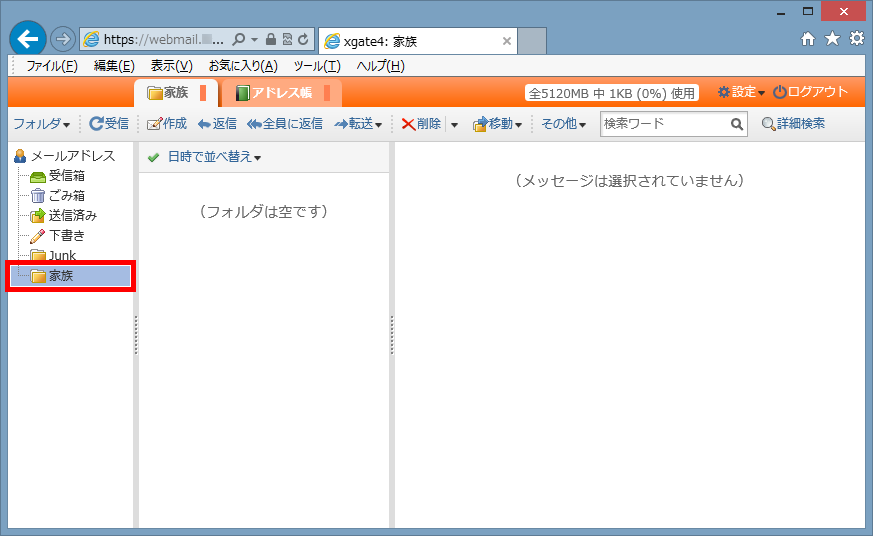
- フォルダを移動する。
ここでは例として、「青年会」フォルダを「町内会」フォルダの下に移動させる方法を説明します。
移動したいフォルダを選択します。
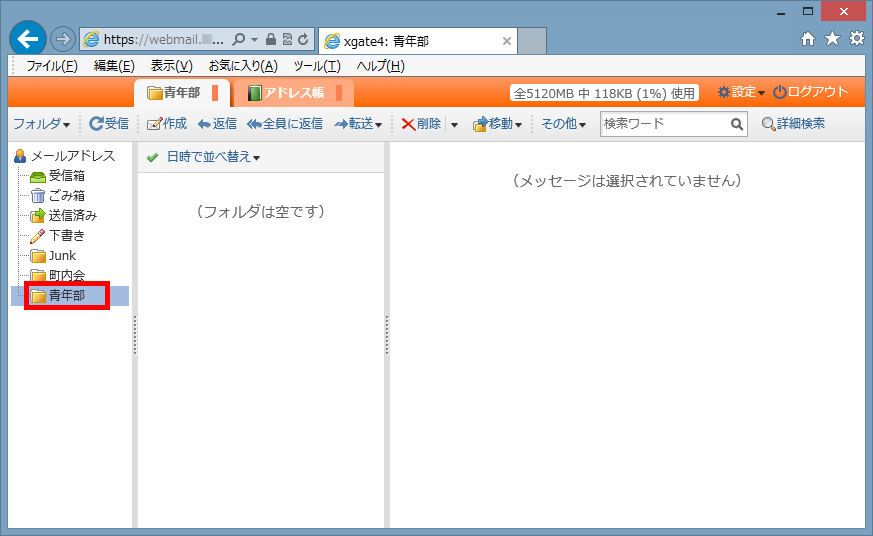
「フォルダ」をクリックし、「このフォルダを移動」をクリックします。
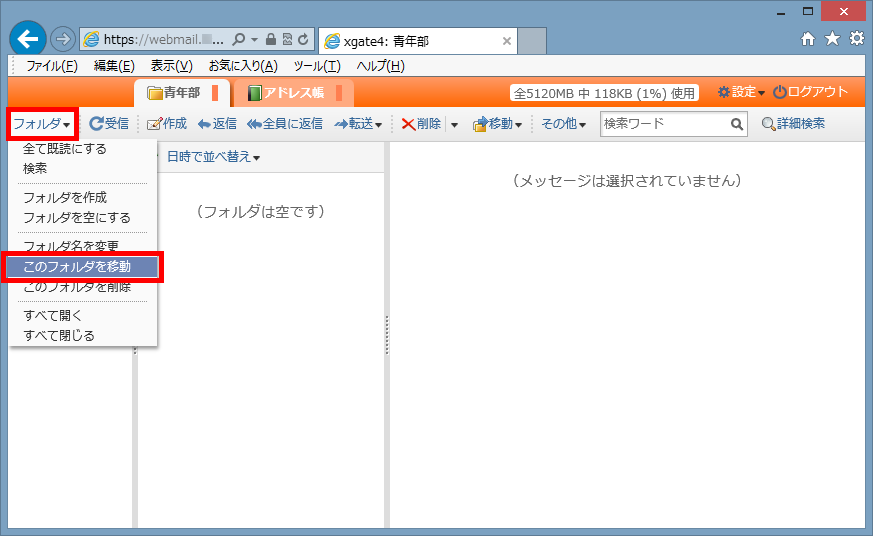
どのフォルダの下に移動するかを選択します。
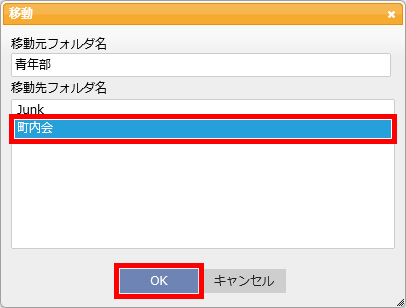
フォルダが移動されます。
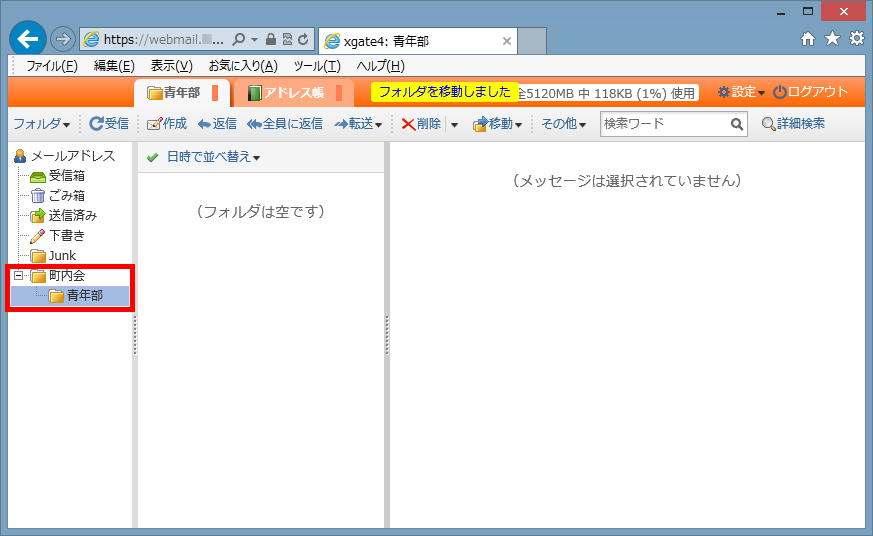
- フォルダを削除する。
削除したいフォルダを選択します。
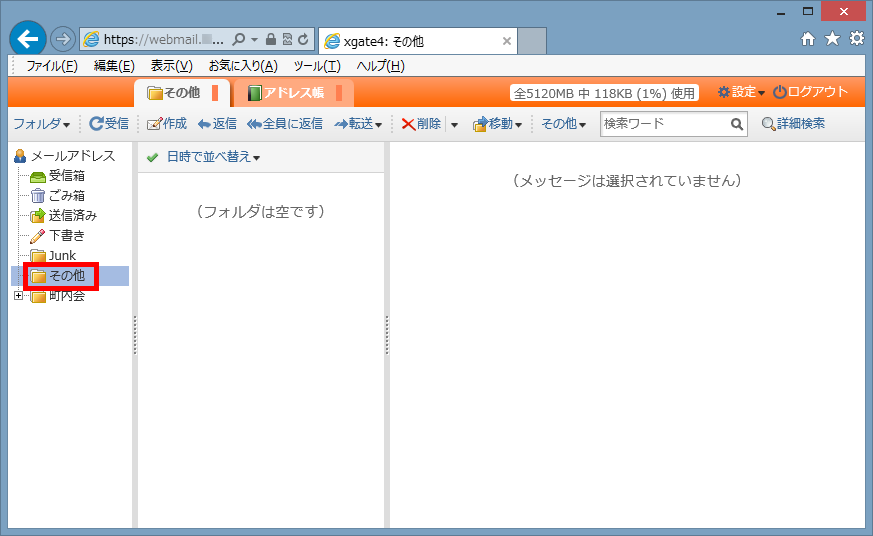
「フォルダ」をクリックし、「このフォルダを削除」をクリックします。
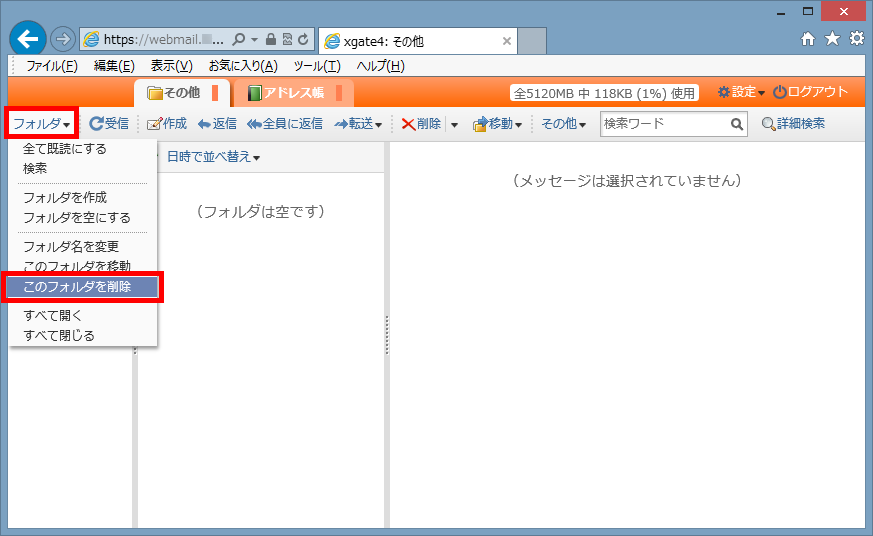
「はい」をクリックします。
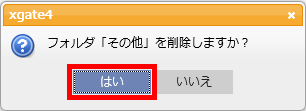
フォルダが削除されます。
※削除されたフォルダにメールがあった場合は、メールは「ごみ箱」に移動されます。
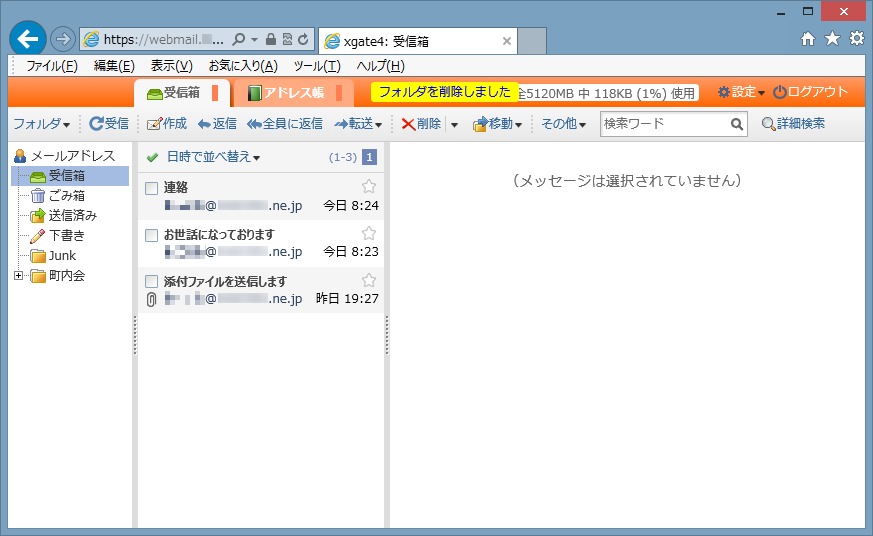
- フォルダの中身を空にする。
特定のフォルダ内にある「全てのメール」を、ごみ箱へ移動、または、削除する方法です。
※なお、「ごみ箱」を空にすると、ごみ箱内の全てのメールが「完全に削除」されます。
空にするフォルダを選択し、「右クリック」し、「フォルダを空にする」をクリックします。ここでは受信箱を選択しています。
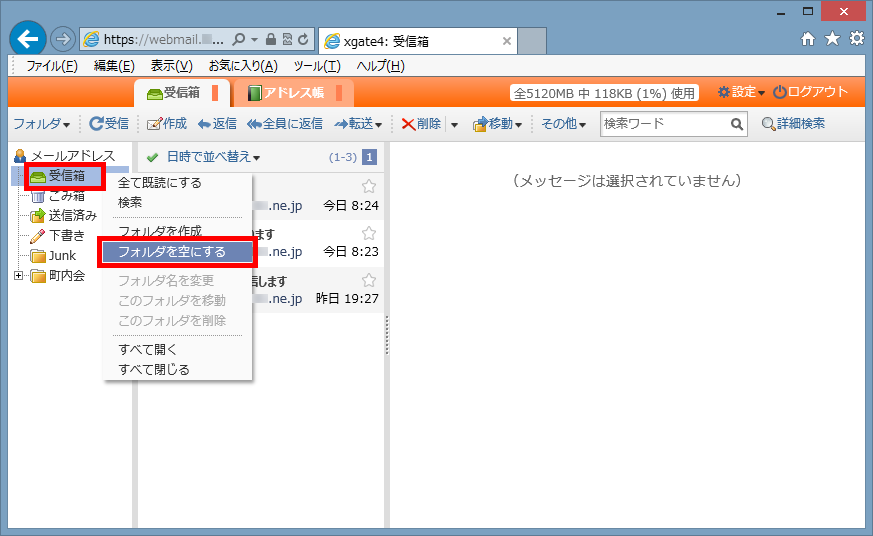
「はい」をクリックします。
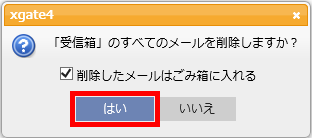
フォルダ内のメールがごみ箱へ移動されます。
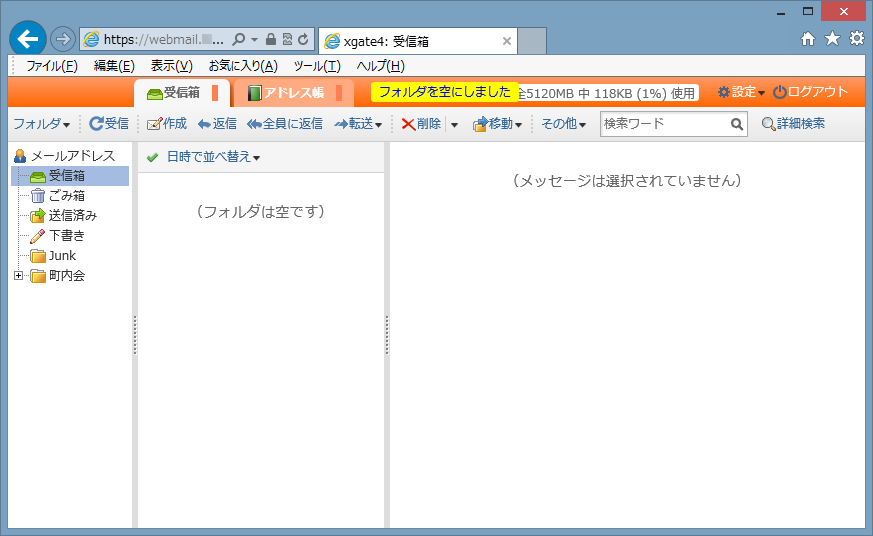
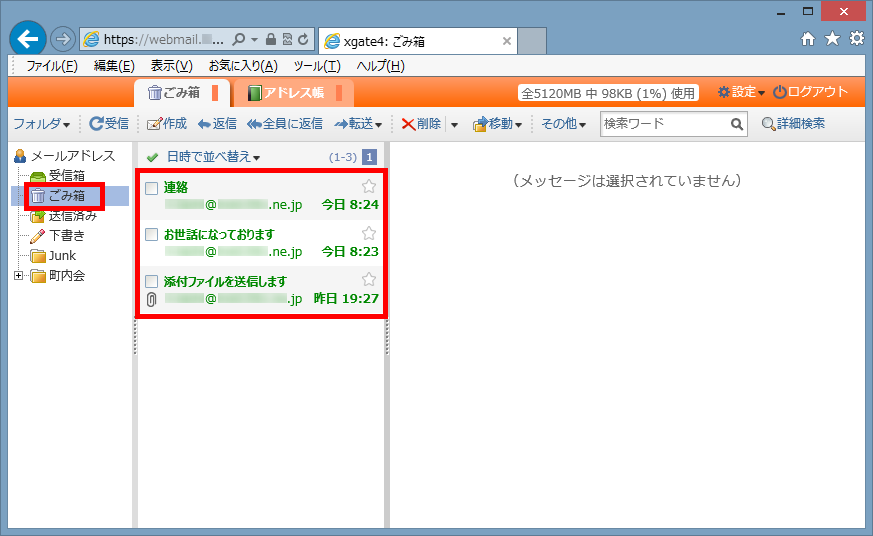
ごみ箱へ移動せずに削除する場合は、確認画面で「削除したメールはごみ箱に入れる」のチェックを外します。
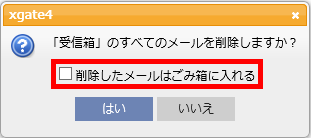
- フォルダのツリーを開く・閉じる。
フォルダのツリーを開くには、フォルダ名の左の をクリックします。
をクリックします。
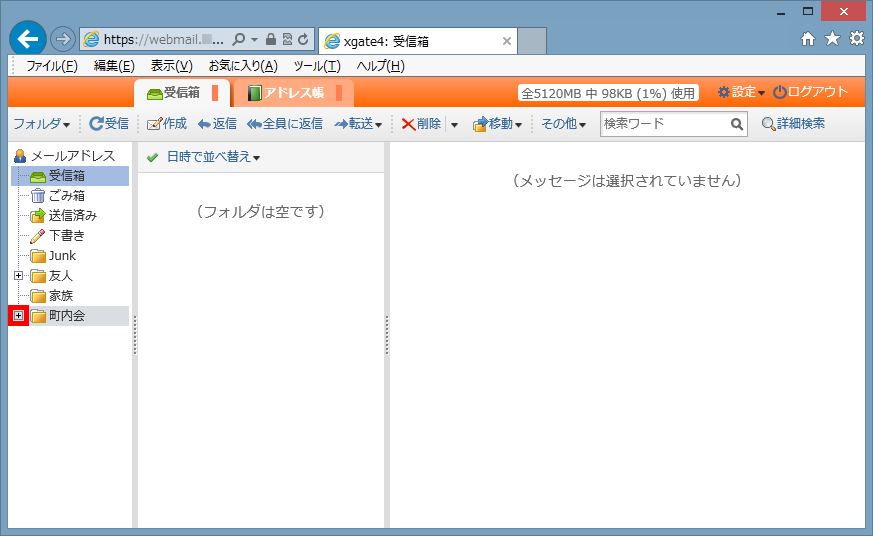
ツリーが開いて、隠れていたフォルダが表示されます。
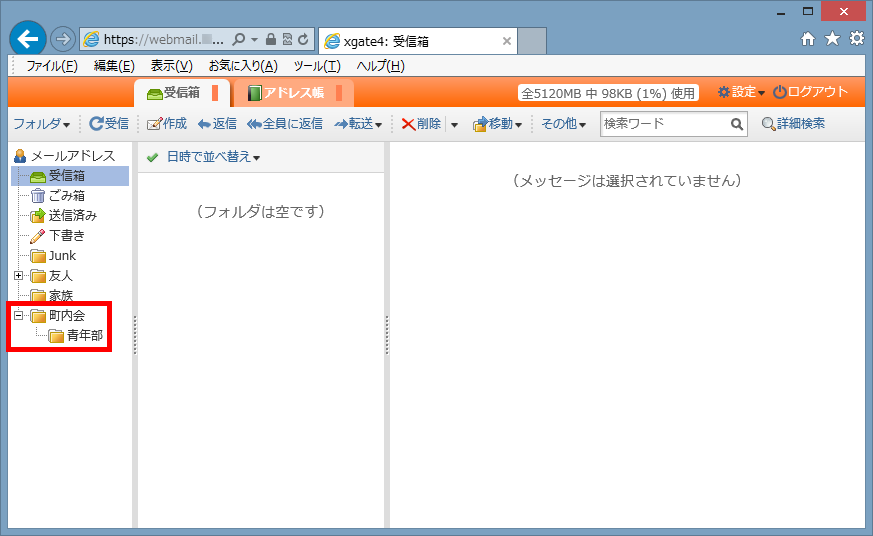
フォルダのツリーを閉じるには、フォルダ名の左の をクリックします。
をクリックします。
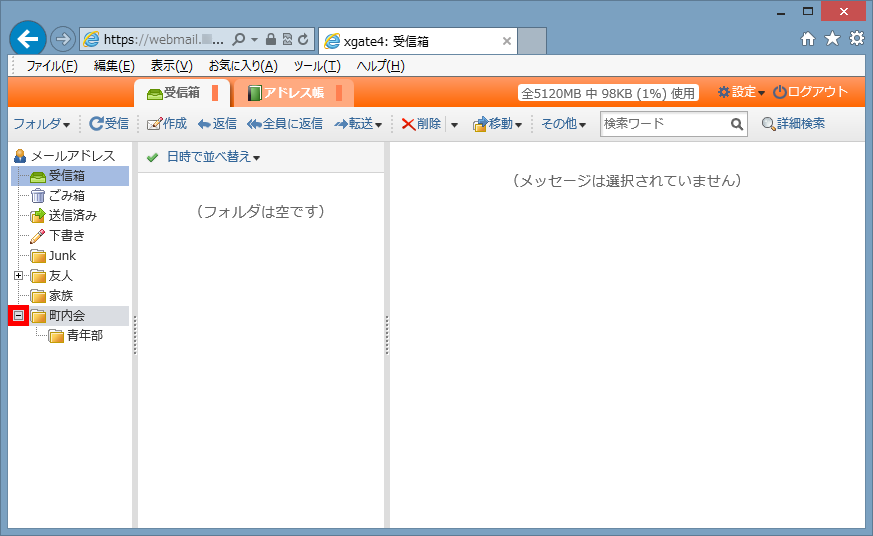
ツリーが閉じて、フォルダが隠れます。
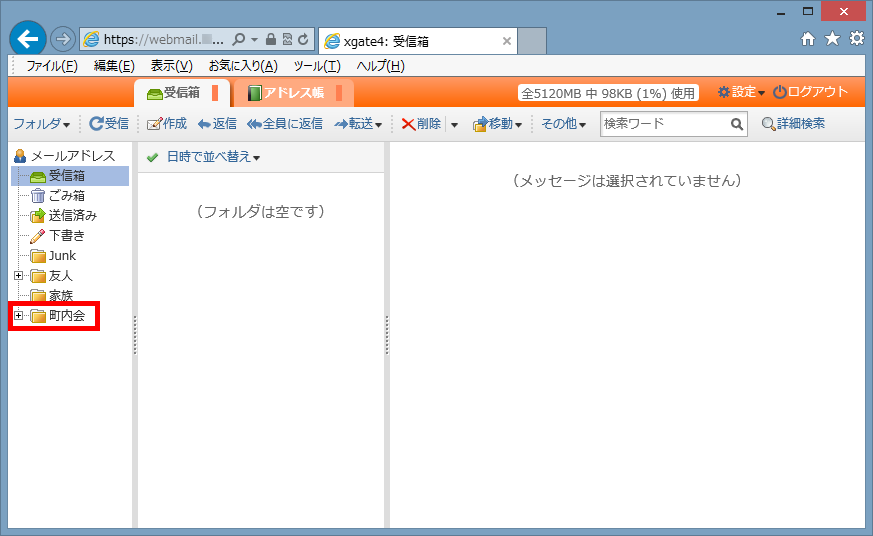
全てのフォルダのツリーを開くには、「フォルダ」をクリックし「すべて開く」をクリックします。
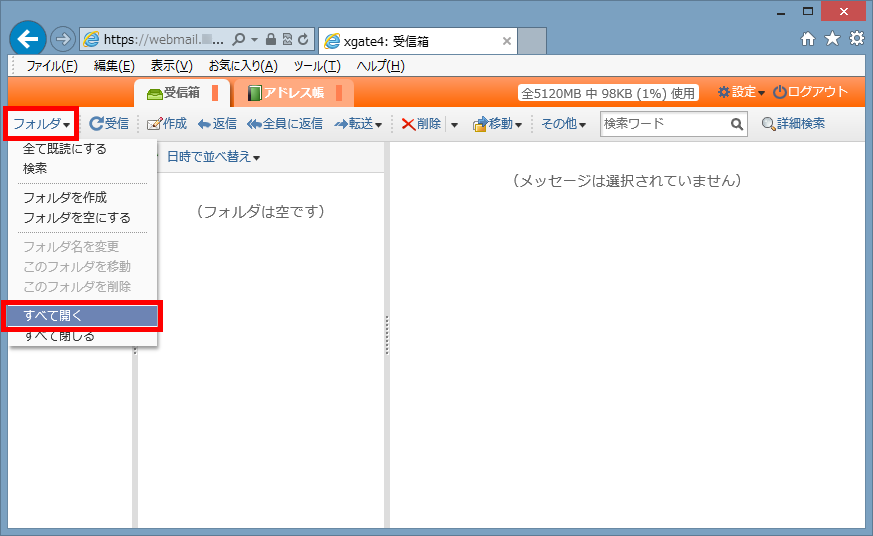
全てのツリーが開いて、隠れていたフォルダが表示されます。
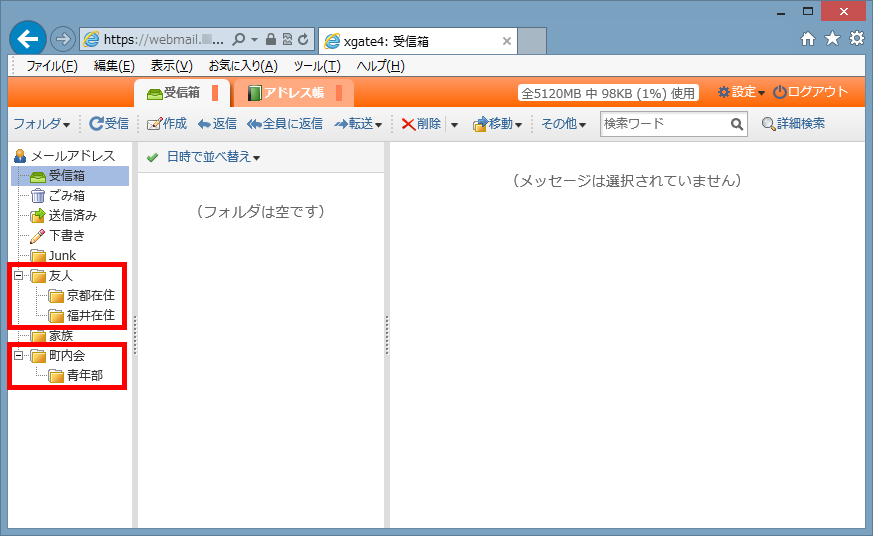
全てのフォルダのツリーを閉じるには、「フォルダ」をクリックし「すべて閉じる」をクリックします。
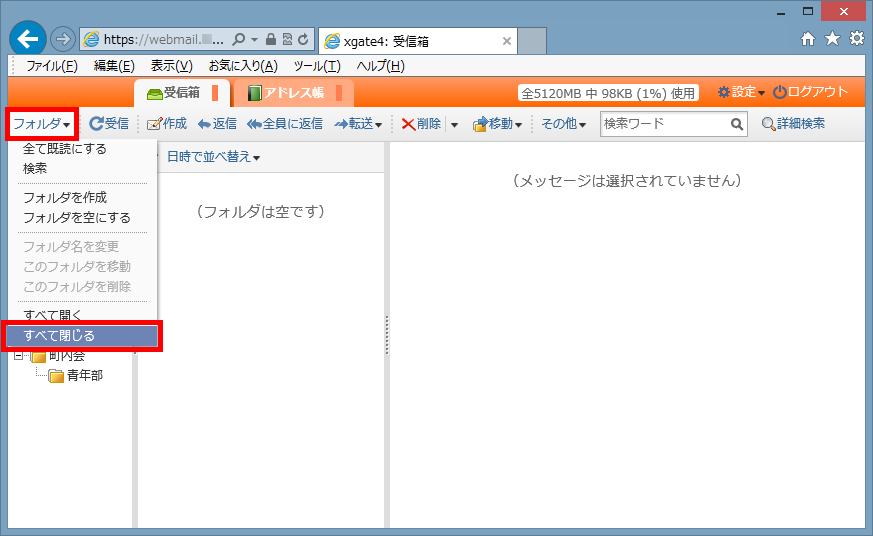
全てのツリーが閉じて、フォルダが隠れます。
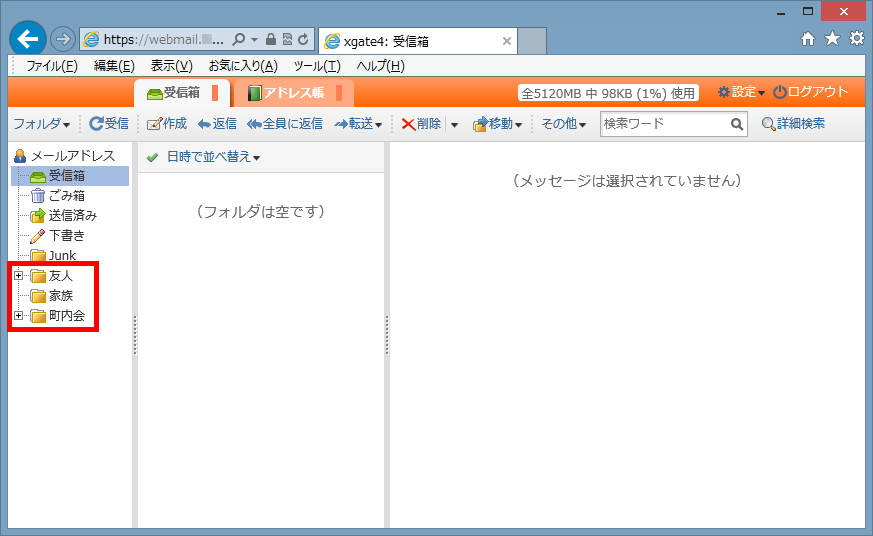
■メールの振り分け
受信済みのメールや、メールの受信時に、特定の条件で特定のフォルダに振り分けることができます。
- 振り分けの条件を作る。
「その他」をクリックし、「振り分けの管理」をクリックします。
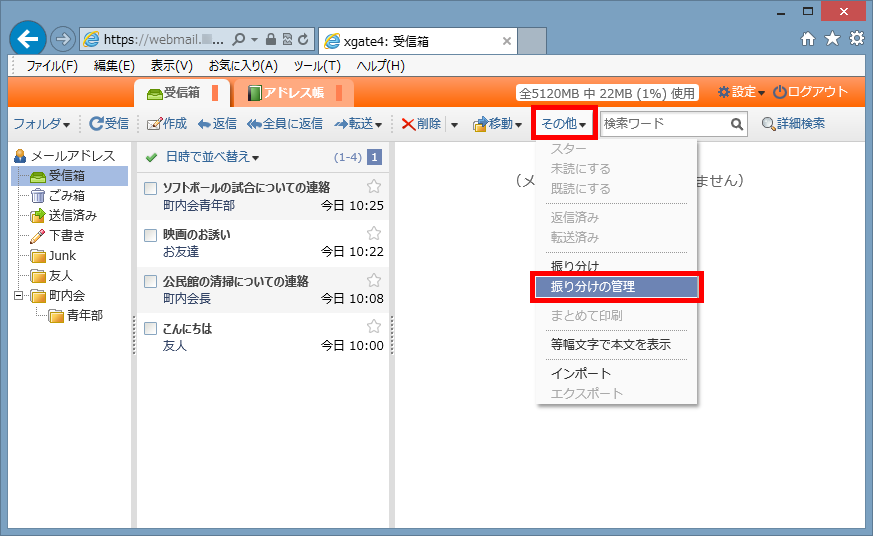
「条件を追加」をクリックします。
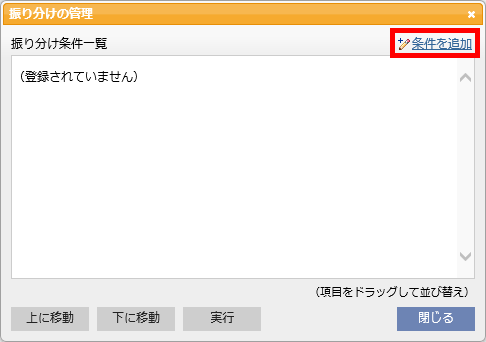
振り分け条件名や各振り分け条件を入力・選択し、「他のフォルダに移動」横の振り分けるフォルダを選択し、「保存」をクリックします。
※この条件をメールの受信時に適用させる場合は、「この振り分けをメール受信時に自動的におこなう」にチェックを入れます。
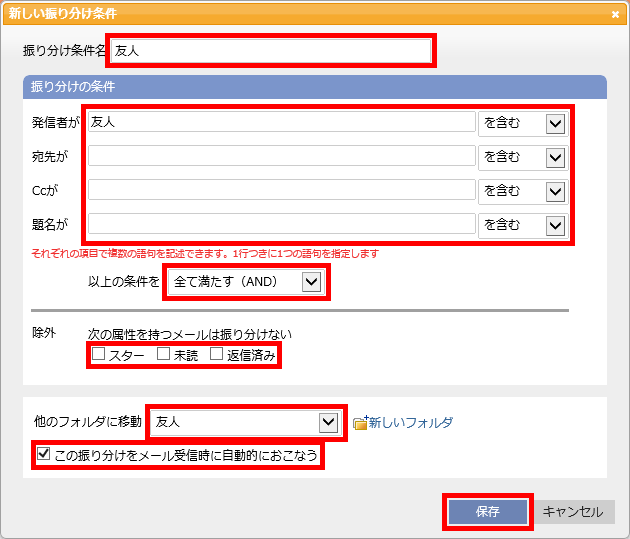
振り分け条件が作成されます。
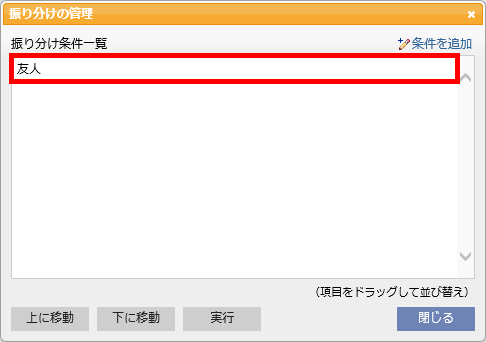
受信済みのメールの情報を元に条件を作成することもできます。
メールを選択し、「右クリック」し、「メールから振り分け条件を作成」をクリックします。
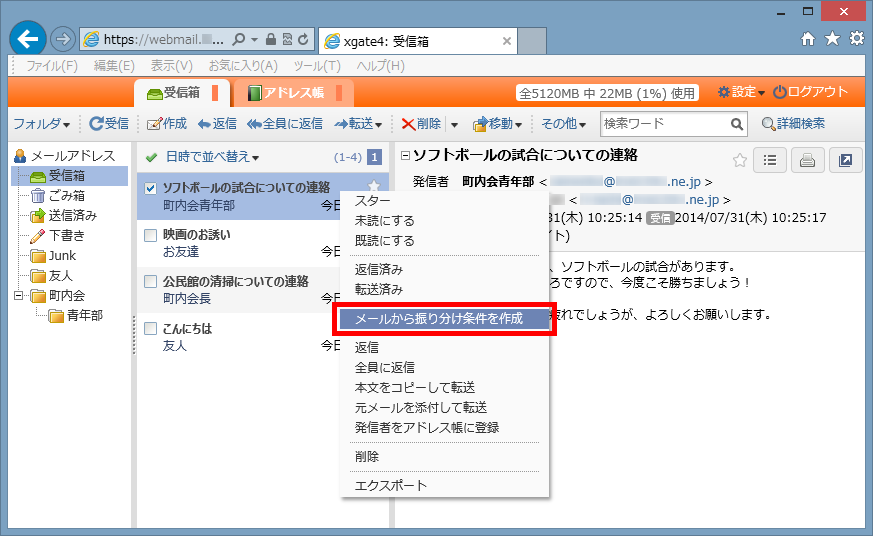
振り分け条件名を入力し、振り分け条件等を確認・編集し、「保存」をクリックします。
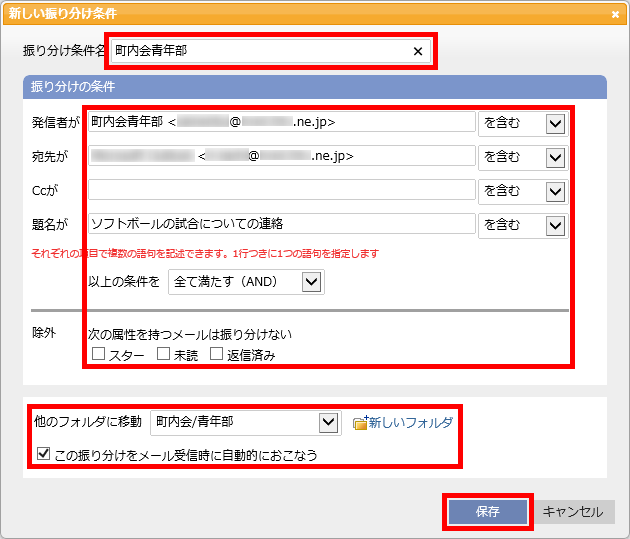
振り分け条件が作成されます。
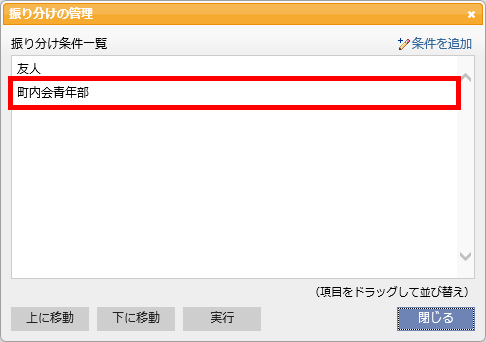
- 振り分け条件を編集する。
振り分けの管理画面で、条件を選択し、「編集」をクリックします。
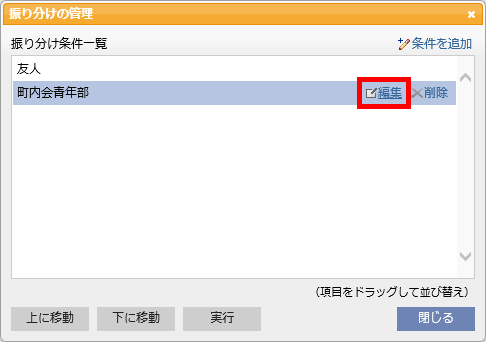
振り分け条件名や、振り分け条件等を編集し、「保存」をクリックします。
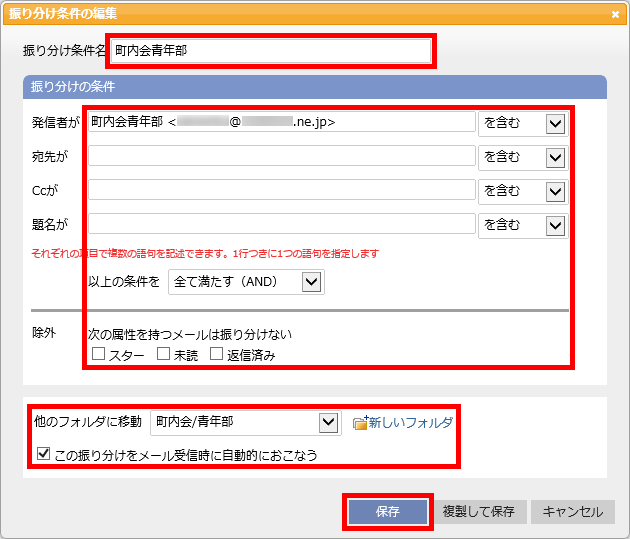
この振り分け条件を元に、新たに条件を作成することもできます
振り分け条件名や、振り分け条件等を編集し、「複製して保存」をクリックします。
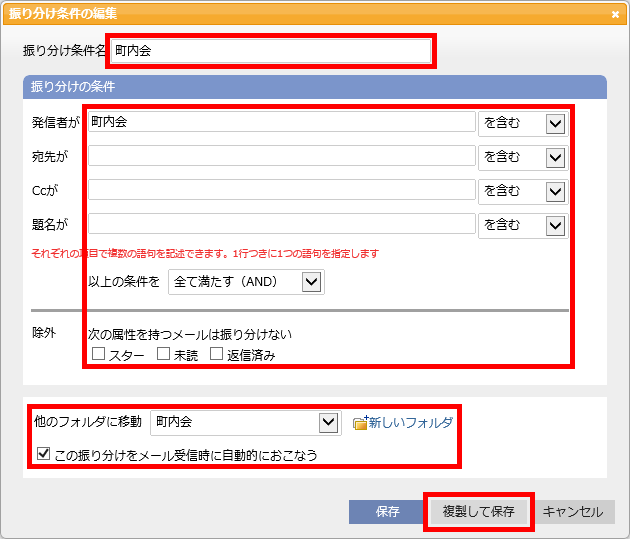
振り分け条件が作成されます。
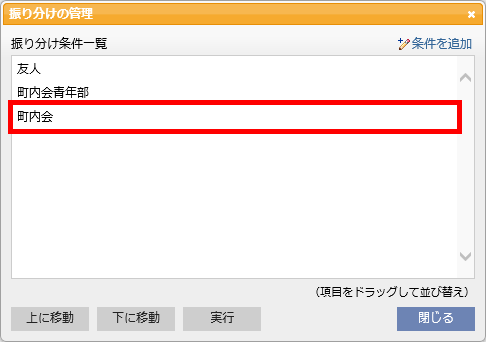
- 振り分け条件を削除する。
振り分けの管理画面で、条件を選択し、「削除」をクリックします。
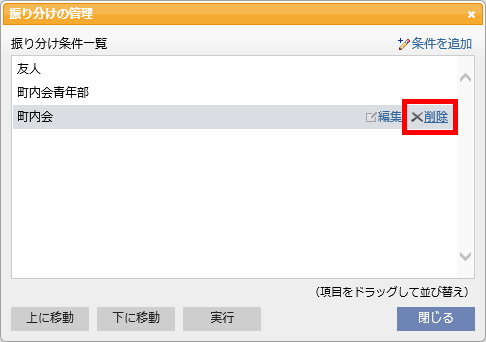
「はい」をクリックします。
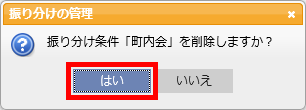
削除されます。
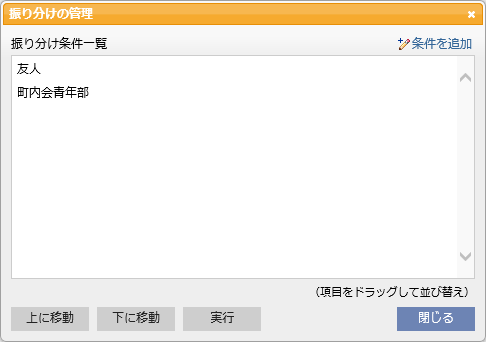
- 振り分け条件の優先順位を変更する。
振り分け条件は、振り分け時に、優先順位が高いものから適用されます。
振り分けの管理画面で上にあるものほど、優先順位は高くなります。
優先順位を上げるには、振り分けの管理画面で、条件を選択し、「上に移動」をクリックします。
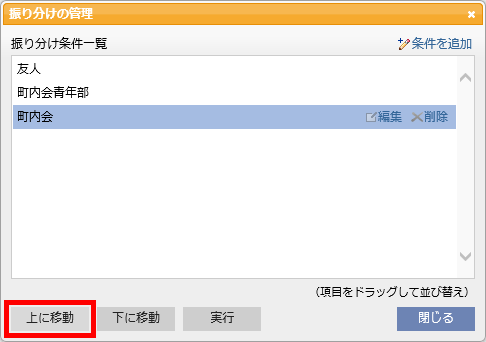
優先順位が上がります。
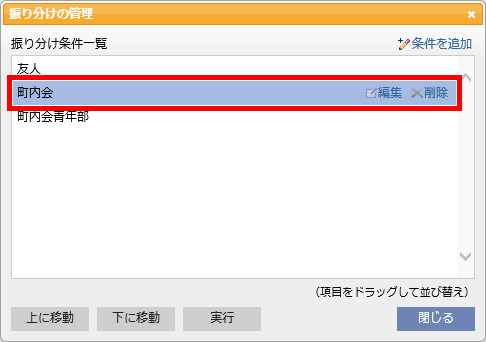
優先順位を下げるには、振り分けの管理画面で、条件を選択し、「下に移動」をクリックします。
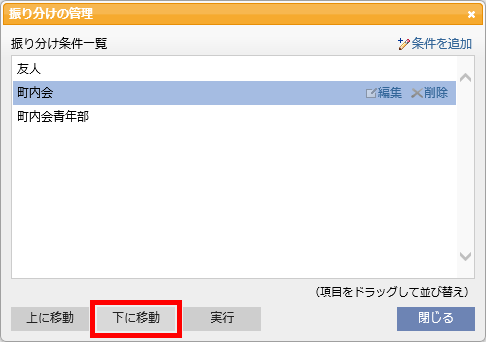
優先順位が下がります。
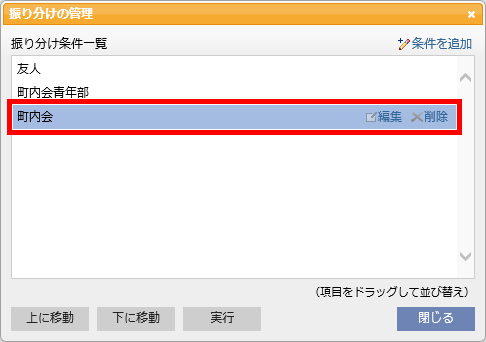
- メールの振り分けを実行する。
振り分けの管理画面で、条件を選択し、「実行」をクリックします。
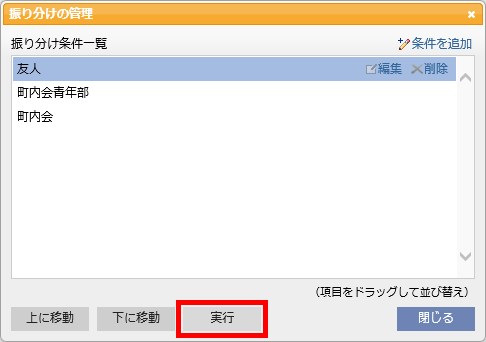
「はい」をクリックします。
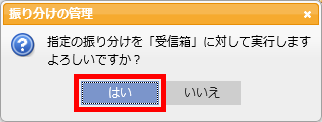
メールが振り分けられます。
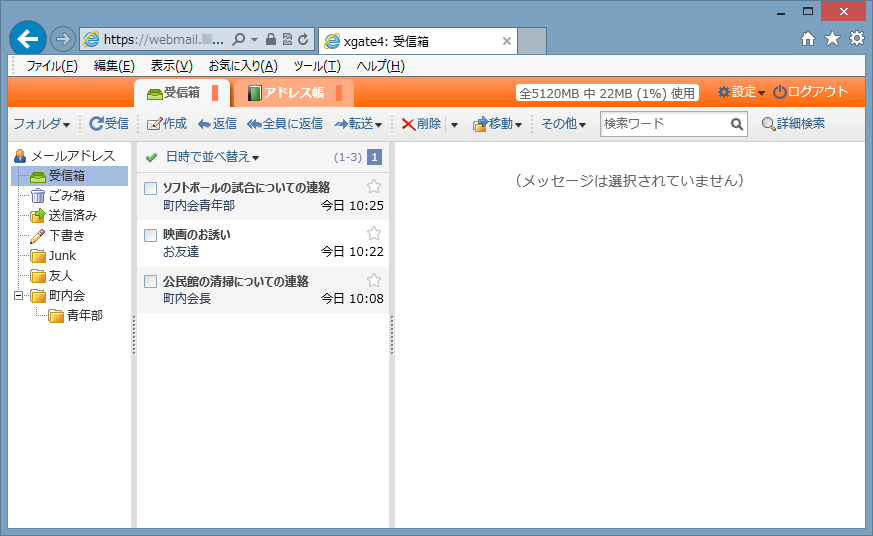
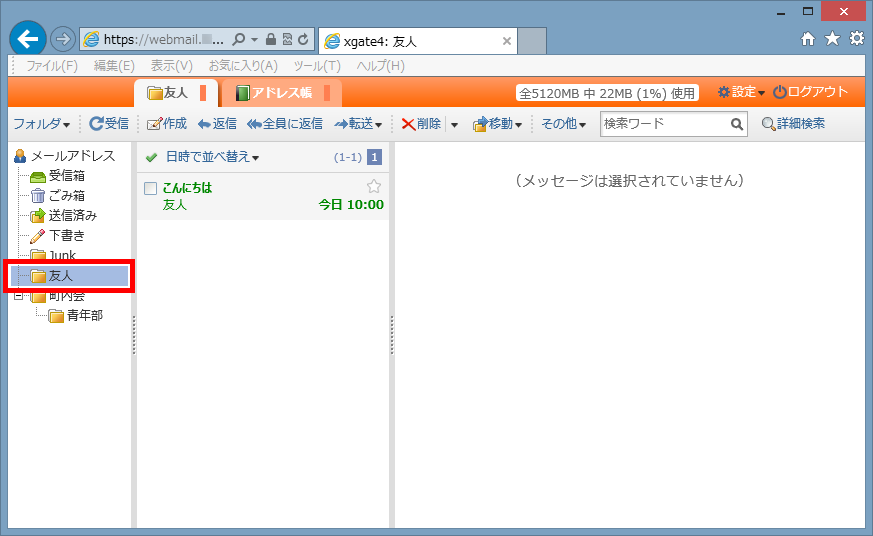
ウェブメールの画面で「その他」をクリックし、「振り分け」をクリックることでも振り分けを実行できます。
※この方法では、振り分け条件が複数あるときは、その全てが適用されます。
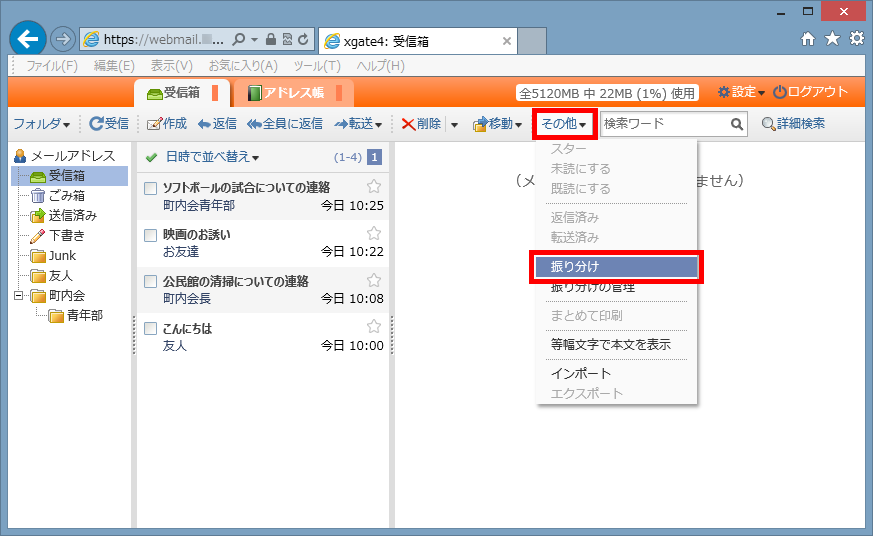
メールが振り分けられます。