メールサービス > ウェブメールの操作手順 TOP > メールを受信・送信する
■メールを受信する
- メールを受信する。
「受信」をクリックします。
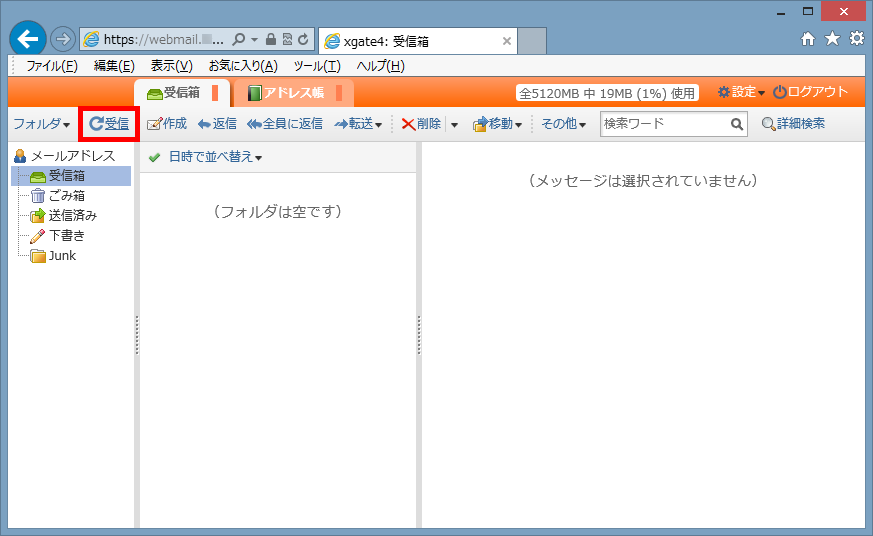
新しいメールがあるときは、新着メールが受信箱に表示されます。新着メールは緑色の文字になります。
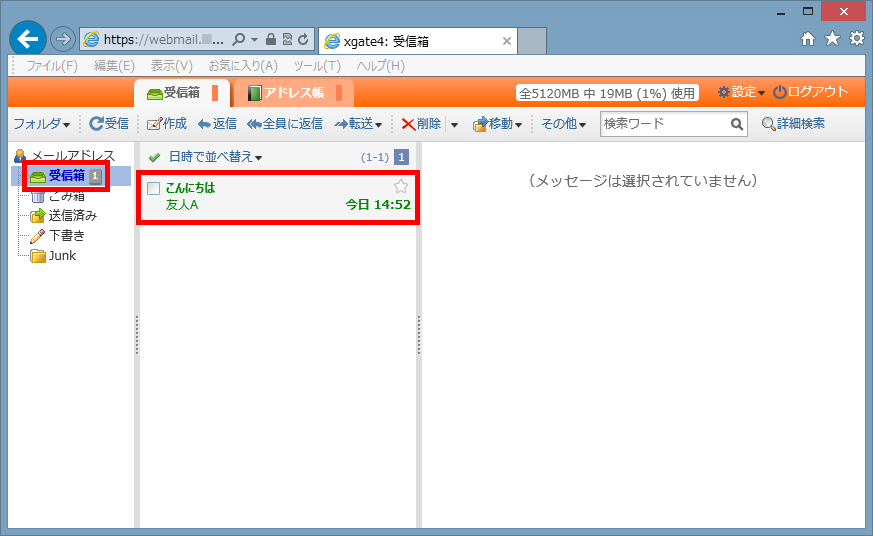
※一回の受信で読み込む新着メールの数に制限があります。
全ての新着メールが読み込めなかったときは、「受信していない新着メールがあります」というメッセージを表示します。
その場合は、繰り返し「受信」操作を行ってください。
■メールを送信する
- 送信メールを作成する。
「作成」をクリックします。
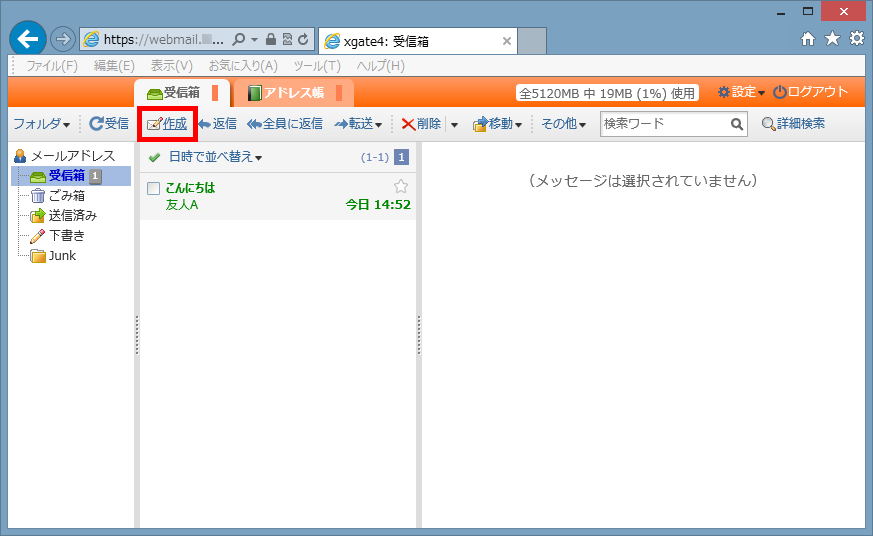
メール作成画面が表示されます。
宛先を選択するため、「アドレス帳」をクリックします。
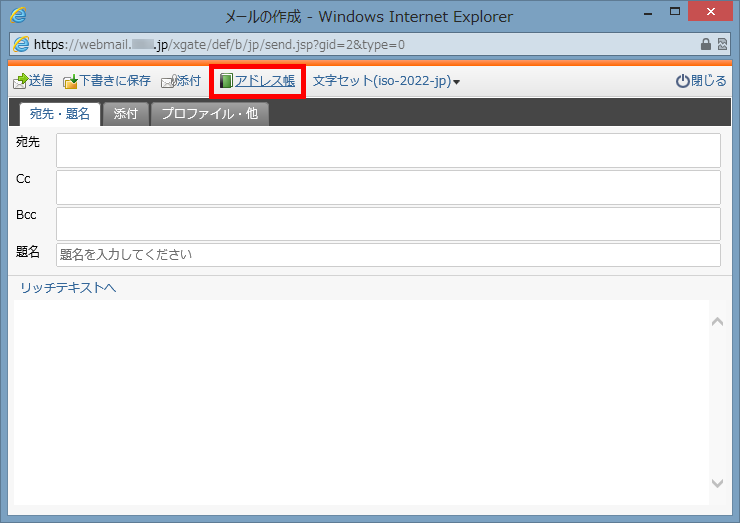
アドレス帳参照画面が表示されます。
送信する相手を選択し、「宛先に追加」をクリックします。
※複数の宛先を選択するときは「Ctrl」キーを押しながら選択します。
※連絡先の一覧には25件までしか表示されません。26件以上の連絡先がある場合は、右上のページ番号をクリックして切り替えます。
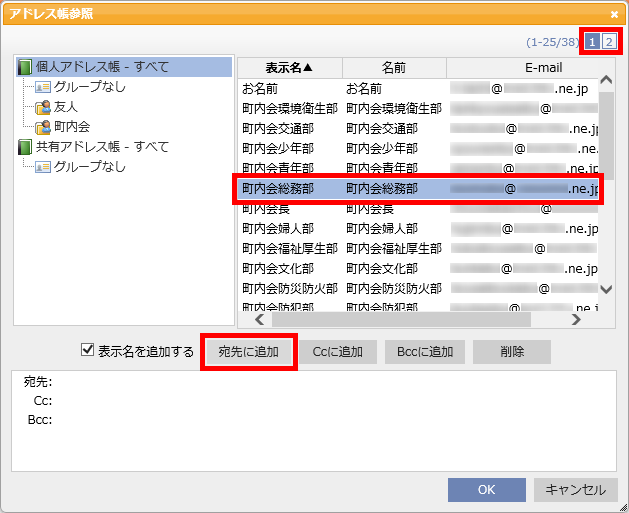
※宛先の種類
宛先 送信相手のメールアドレス。 Cc メールのコピーを送信する相手のメールアドレス。 Bcc 送信相手に知られずにメールのコピーを送るメールアドレス。送信相手へは通知されません。
宛先に追加されたことを確認し、「OK」をクリックします。
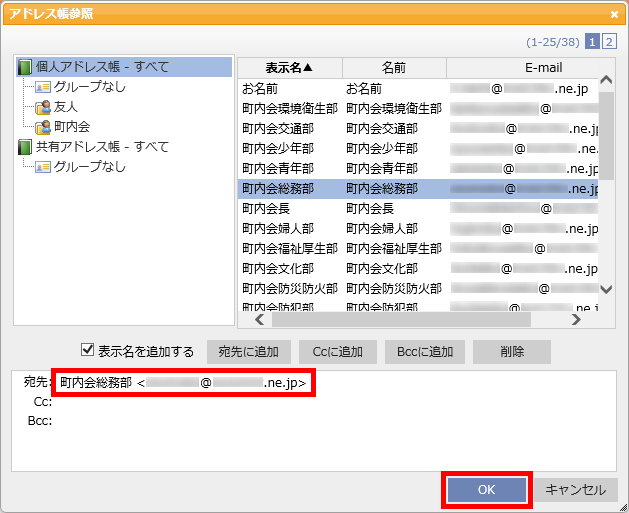
※下部の宛先欄から宛先を取り除くには、宛先を(複数)選択し、「削除」をクリックします。
メール作成画面の宛先に表示されます。
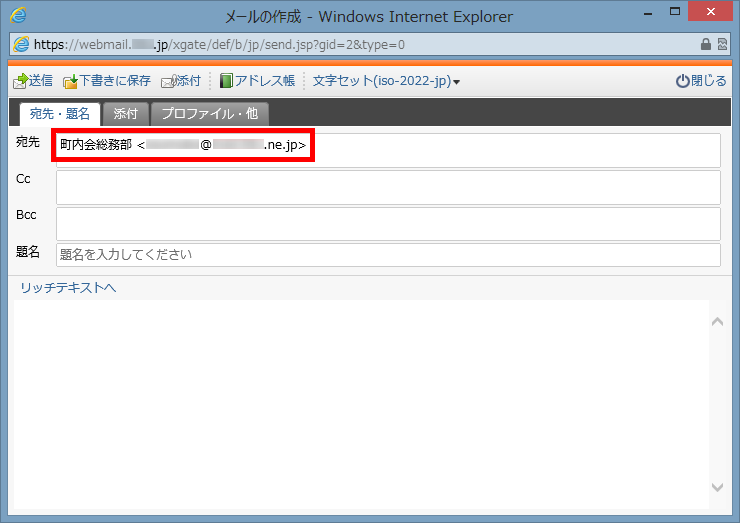
※宛先には直接メールアドレスを入力できます。
追加で入力するときは「,」の後に入力するか、1行に1アドレスを入力します。
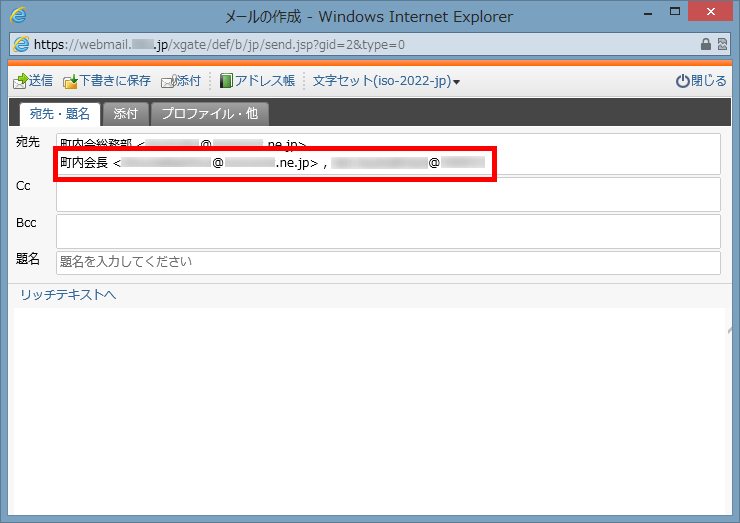
題名とメール本文を入力します。
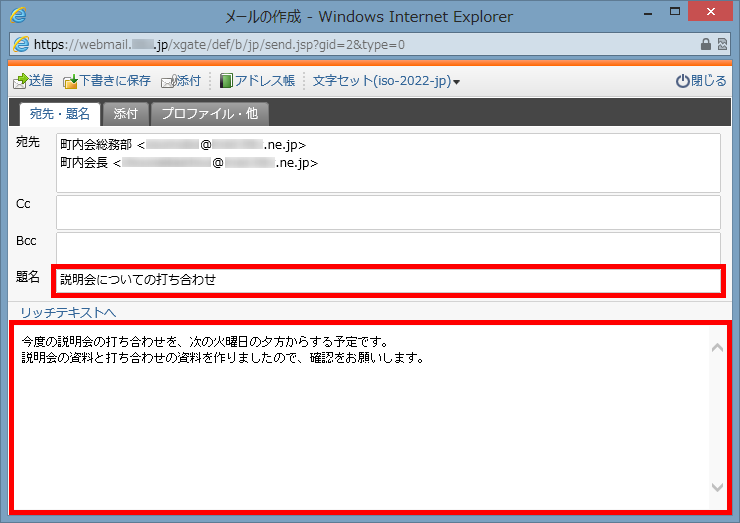
- HTML(リッチテキスト)形式のメールを作成する。
※HTMLメールの作成機能は、Internet Explorer 6では対応しておりません。
※HTMLメールに対応していないメーラー(電子メールソフト)もありますので、送信相手によっては読めない場合があります。
メール作成画面で「リッチテキストへ」をクリックします。
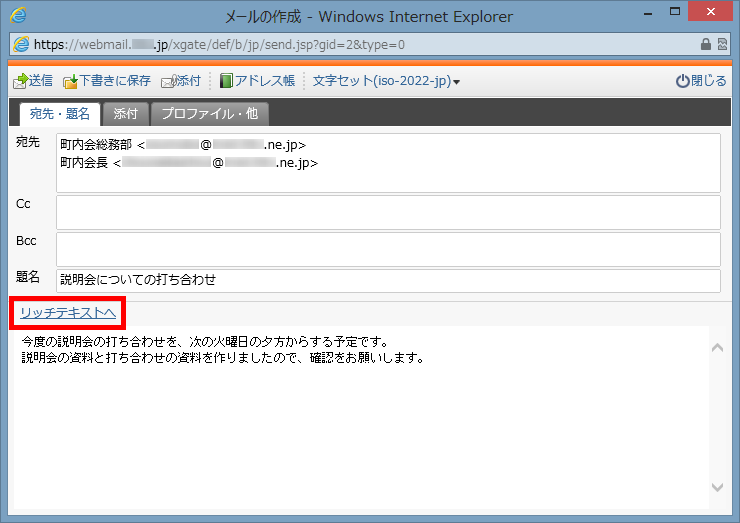
メール本文の文字を修飾したり、線や表等を挿入することができます。
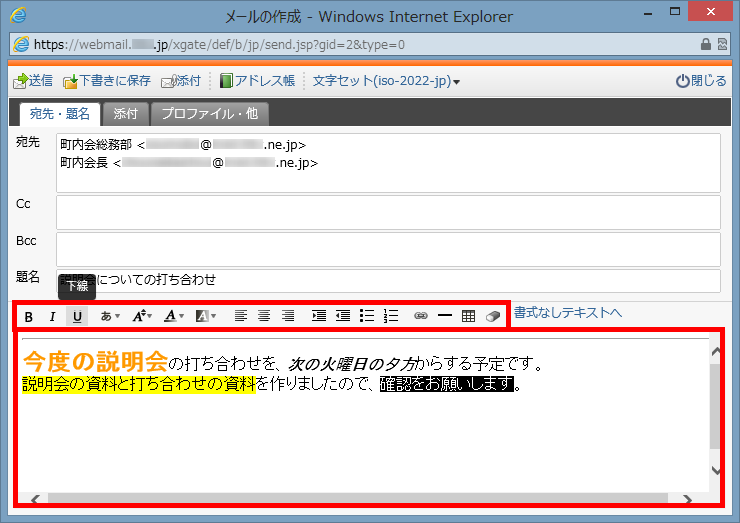
テキスト形式での作成に戻るときは、「書式なしテキストへ」をクリックします。
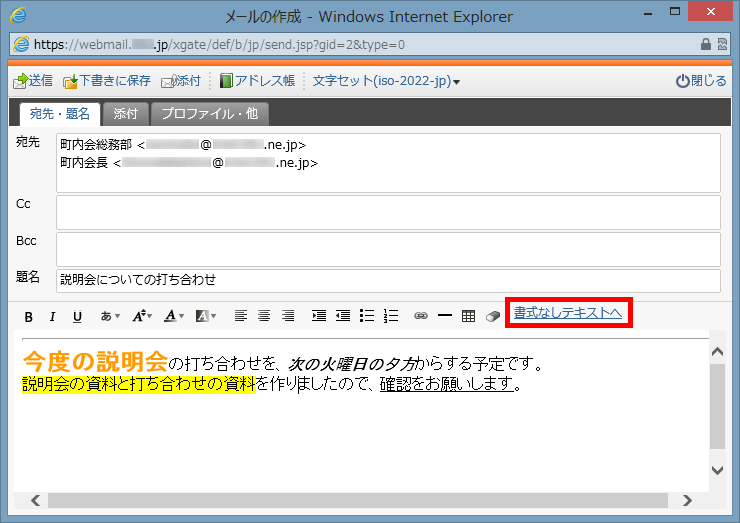
「はい」をクリックします。
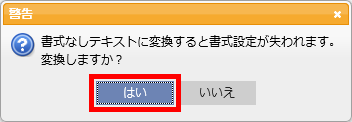
- メールにデータファイルを添付する。
「添付」タブをクリックし、画面を切り替えてから、「ファイルを添付」をクリックします。
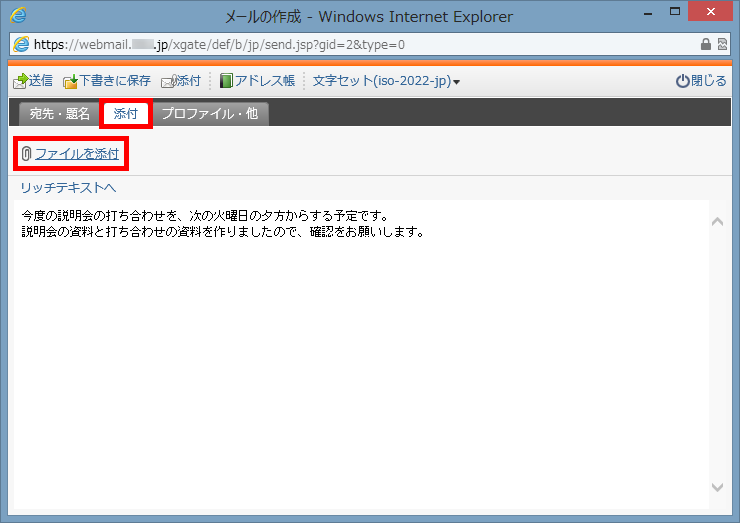
「参照」をクリックします。
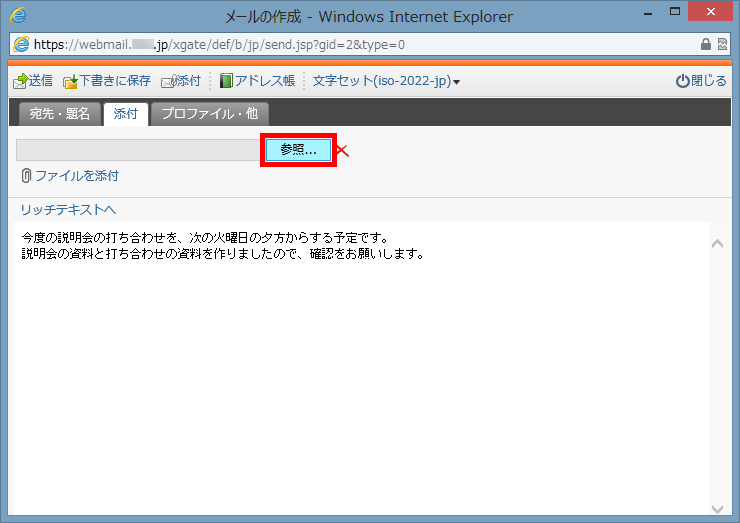
添付したいファイルを選び、「開く」をクリックします。
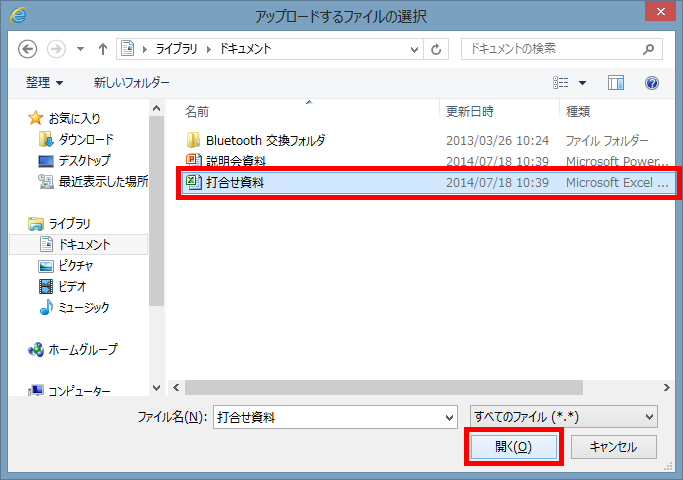
先ほど選択したファイルが添付されます。
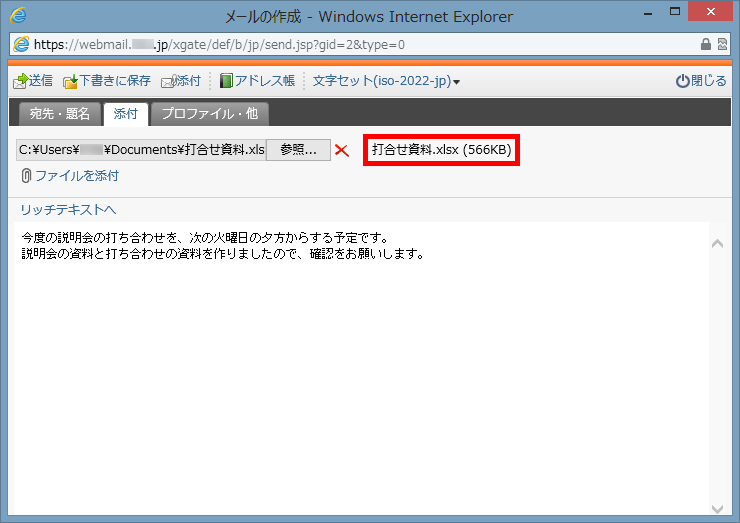
※ファイル選択時に複数選択することも可能です。Ctrlキーを押したまま選択することで複数を選択します。
※お客様の環境によっては、複数のファイルを選択できない場合があります。
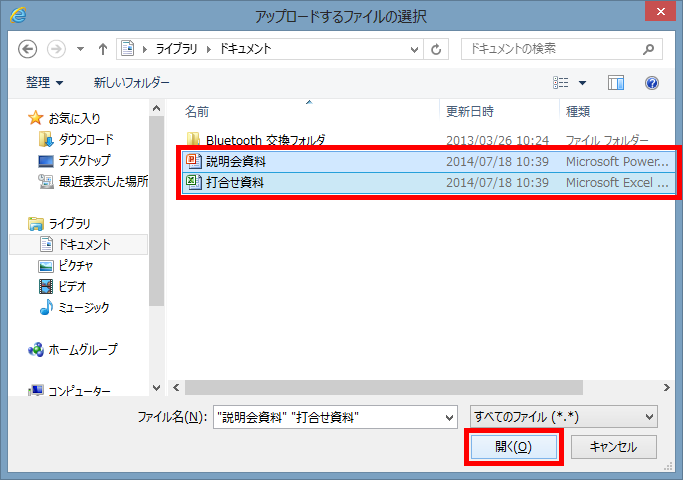
複数の選択したファイルが添付されます。
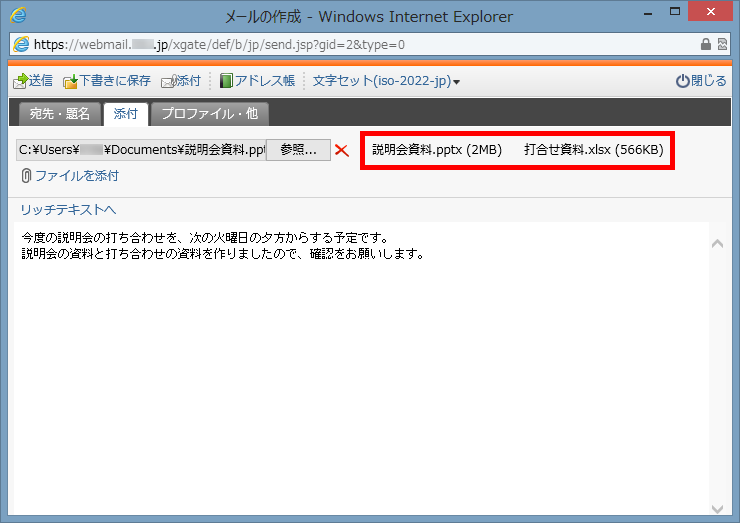
添付ファイルを解除するには、 をクリックします。
をクリックします。
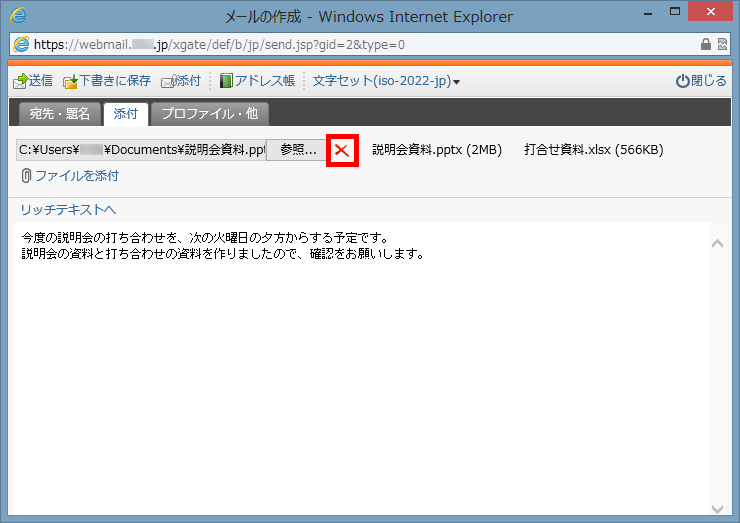
添付ファイルが解除されます。
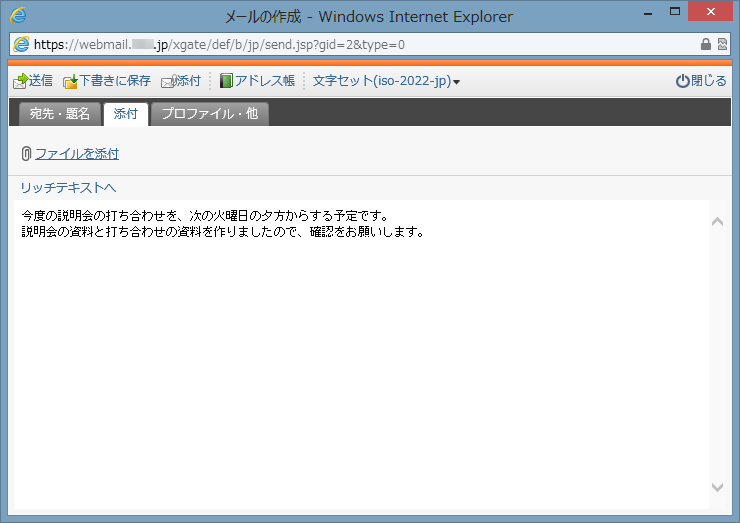
- プロファイルと署名を設定する。
「プロファイル・他」タブをクリックし、画面を切り替えます。
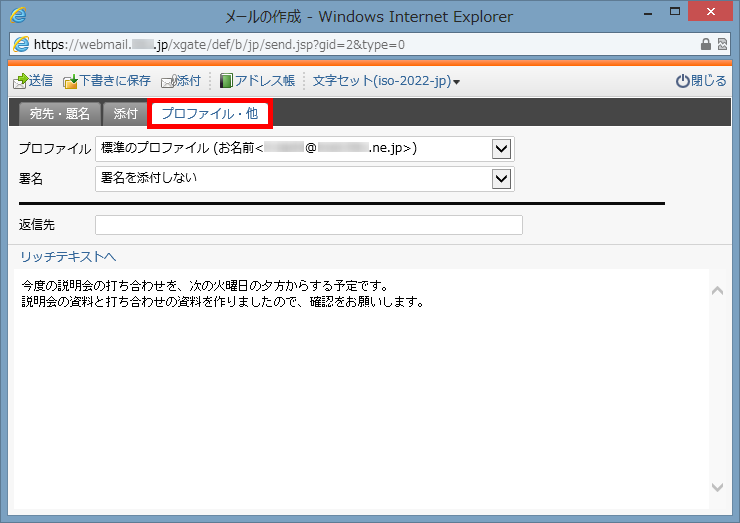
プロファイル(メール送信者の情報)を選択します。
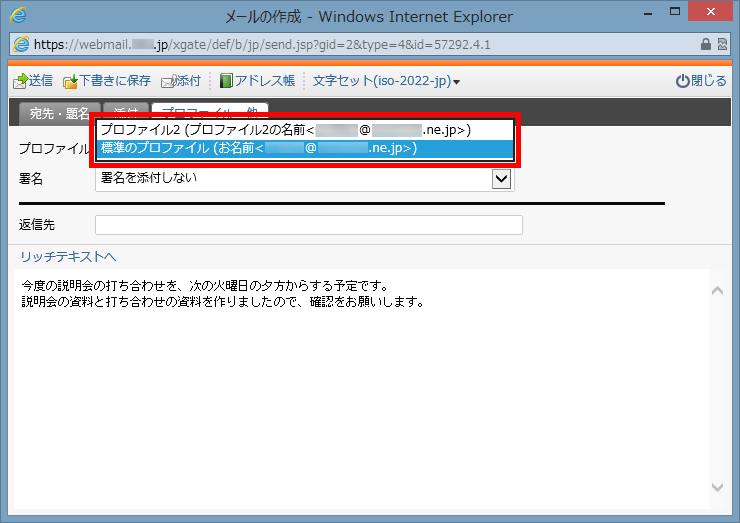
署名(お名前やメールアドレス等)を選択します。
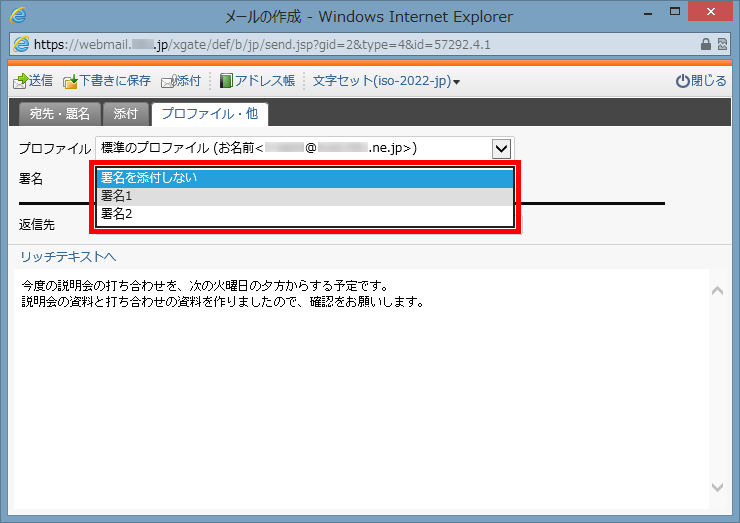
選択した署名がメール本文の一番下に挿入されます。
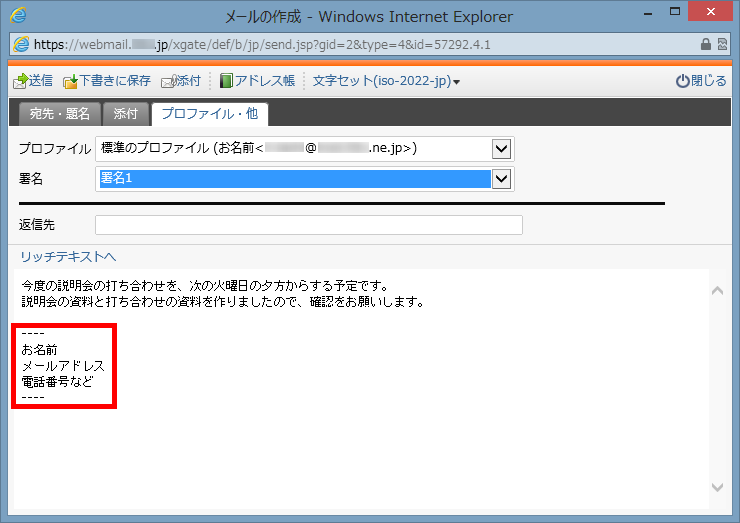
※プロファイルのメールアドレスとは違うメールアドレスに返信を希望する場合は、「返信先」にメールアドレスを入力します。
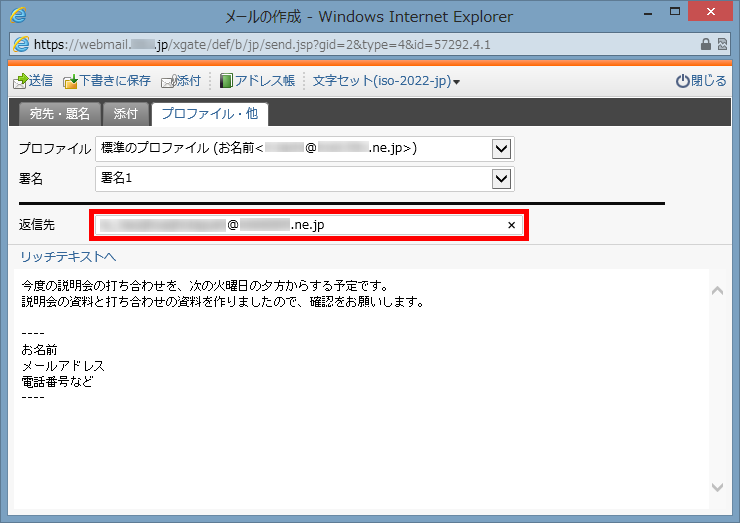
※プロファイルに署名や返信先のアドレスが紐付けされていると、プロファイルを選択した時点で、署名や返信先のアドレスが入力されます。
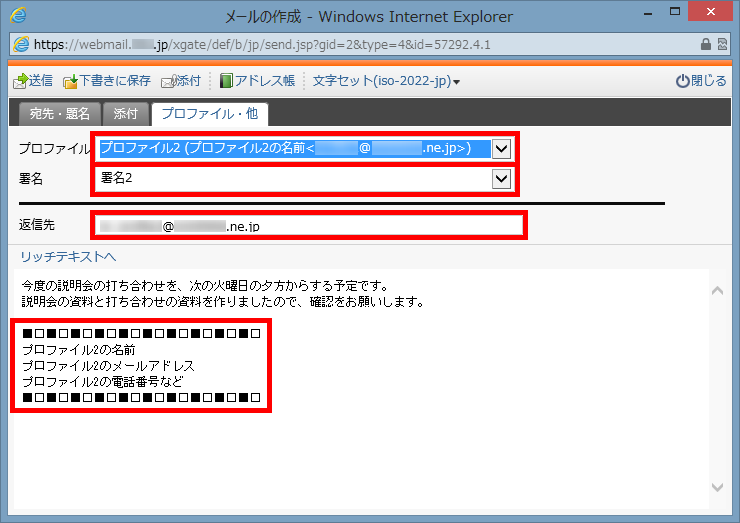
- 文字コードのセットを変更する。
「文字セット」をクリックし、使用する文字コードを選択します。
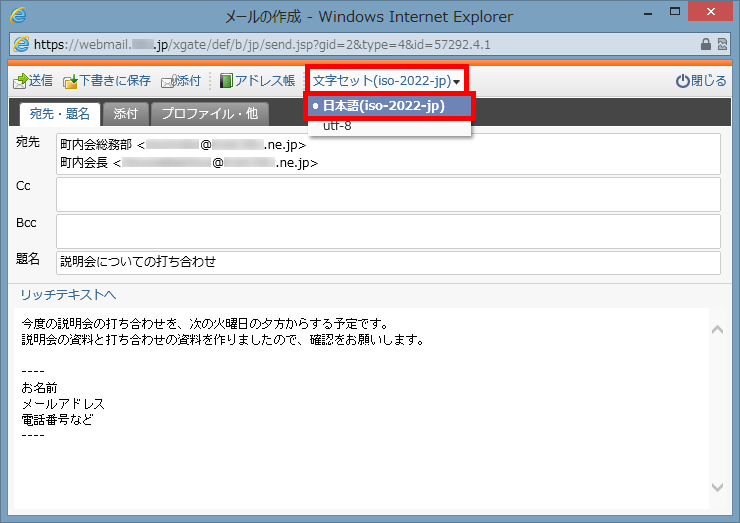
文字コード
ISO-2022-JP(JISコード) 日本語表記のための規格。相手(特に外国の方)によっては文字化けして読めないことがあります。 UTF-8 国際標準の規格。多国語処理が可能。相手が携帯電話の場合は読めないことがあります。 - 下書きフォルダに保存する。
作成したメールを今すぐ送信しない、後で編集してから送信するといった場合は、「下書き」フォルダに一旦保存することができます。
「下書に保存」をクリックします。
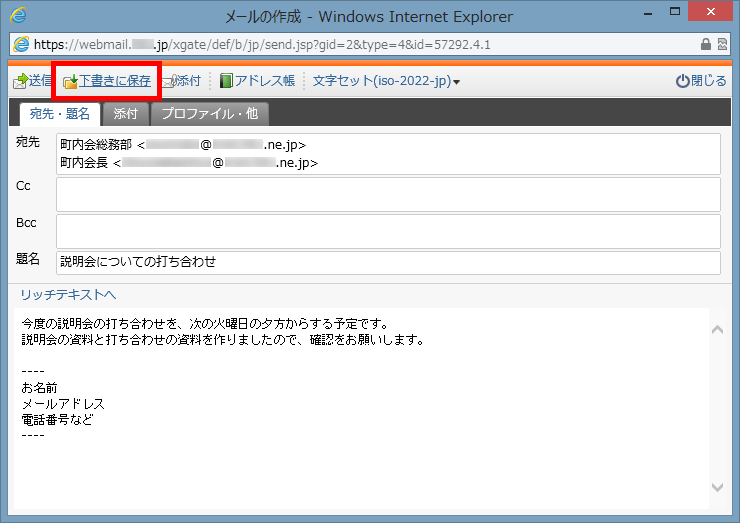
添付ファイルは保存できませんが、よろしければ「はい」をクリックします。
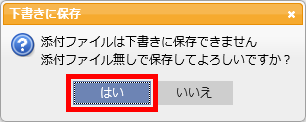
「下書き」フォルダに保存されます。
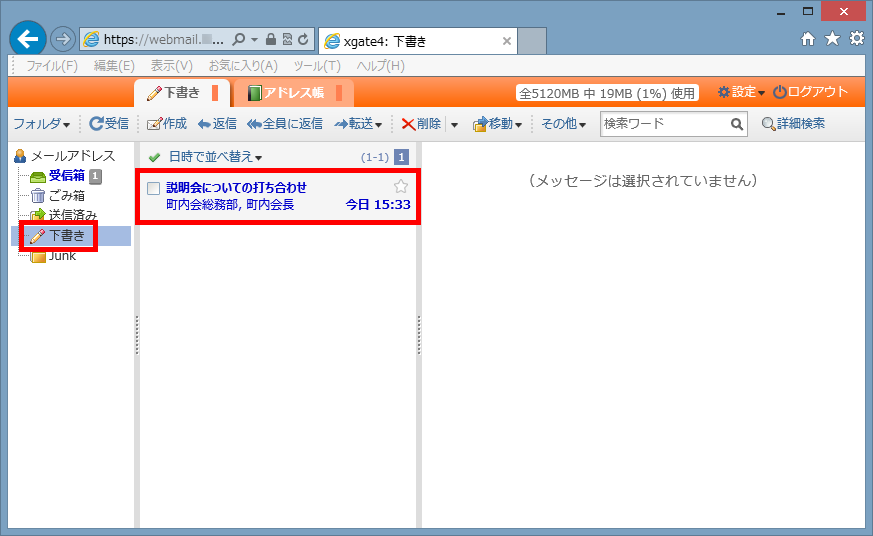
※「閉じる」もしくは「×」をクリックで終了するときにも、下書きに保存するかを選択することができます。
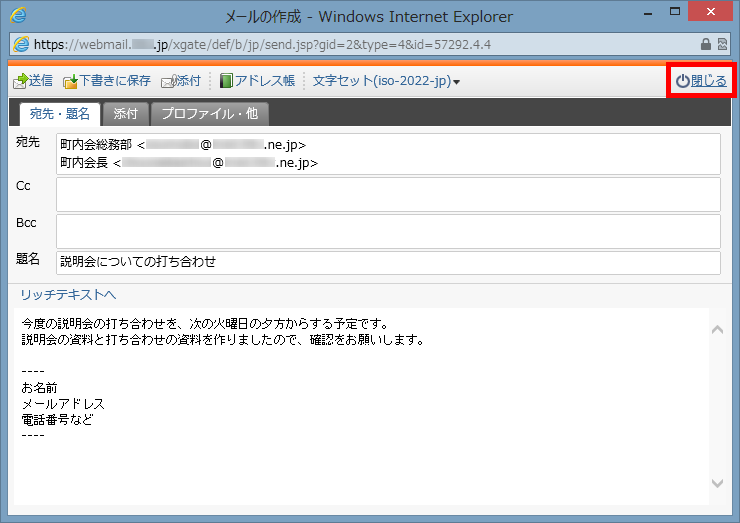
「下書きに保存する」か「破棄」か「キャンセル」のどれかを選択します。
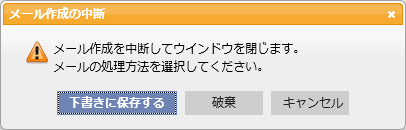
「破棄」した場合は、保存せずに、メールの作成を終了します。
下書きのメールを、再編集して送信するときは、メールを選びメールヘッダーの「編集」ボタンをクリックするか、「右クリック」し「編集」をクリックします。
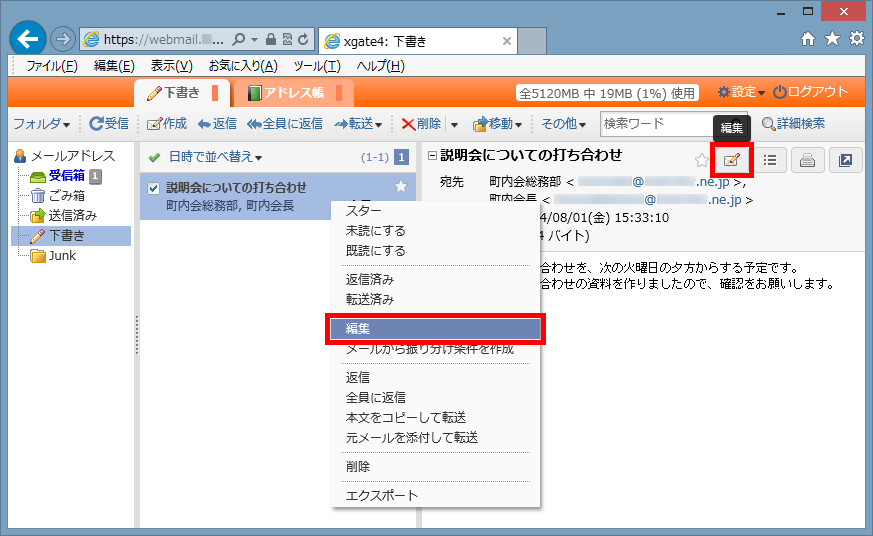
※添付ファイルは保存されていませんので、再度ファイルを添付してください。
- メールを送信する。
メール作成画面で「送信」をクリックします。
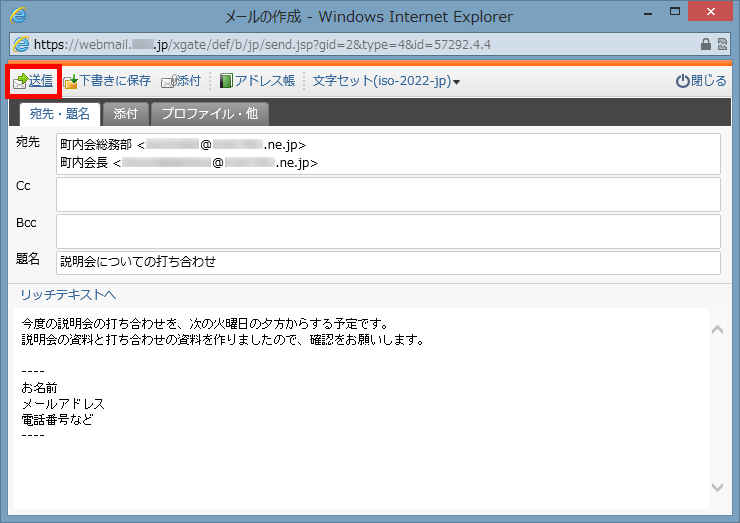
※題名が未入力の場合は確認のウィンドウが出ます。よろしければ「はい」をクリックします。
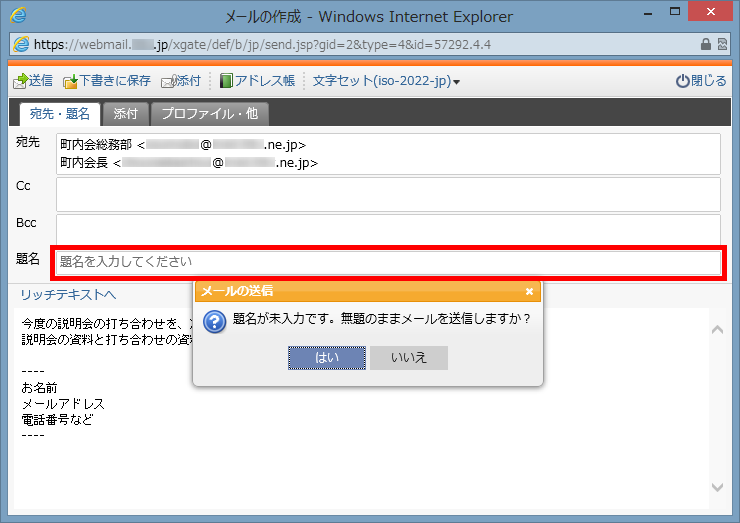
発信者や宛先等を確認し、「OK」をクリックします。
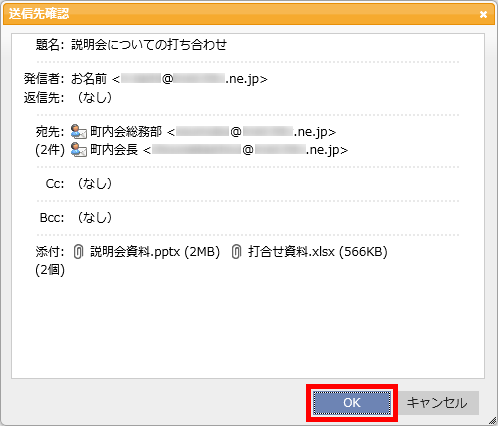
メールが送信され、「送信済み」フォルダにコピーが保存されます。
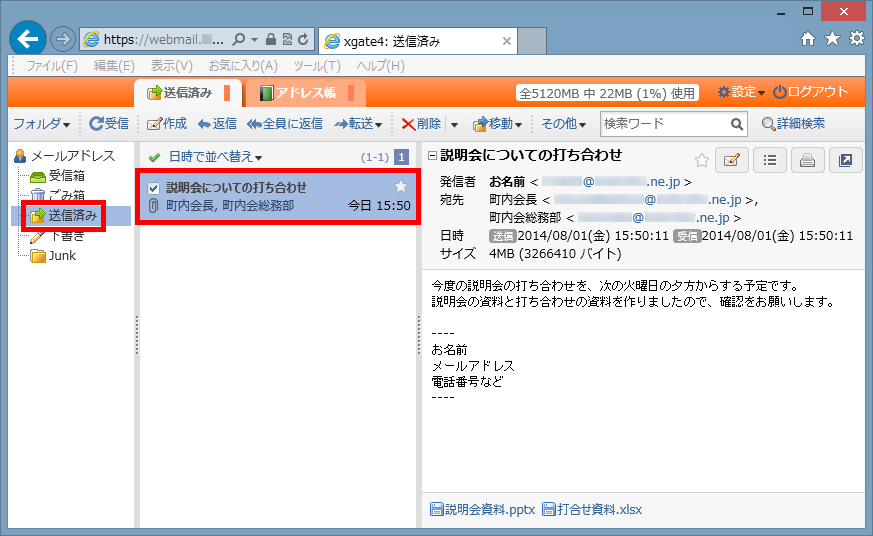
※「送信先確認」で、アドレスの漏洩対策として以下の警告が出る場合があります。送信先のメールアドレスを再度確認してください。
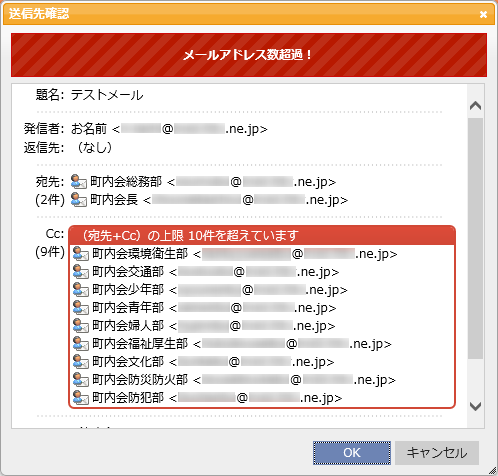
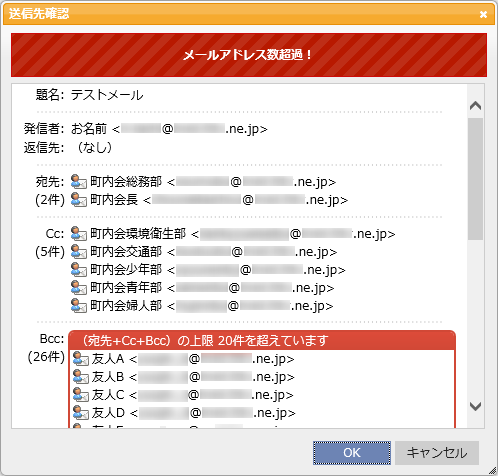
送信してもよろしければ、「はい」をクリックします。
「メールアドレスを隠して送る」をクリックすると、宛先・Cc・Bccの全てのメールアドレスがBccになり、メールが送信されます。全てのメールアドレスは送信相手に通知されません。
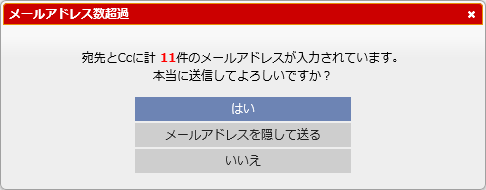
メールアドレスが間違っていると、警告メッセージが表示される場合があります。
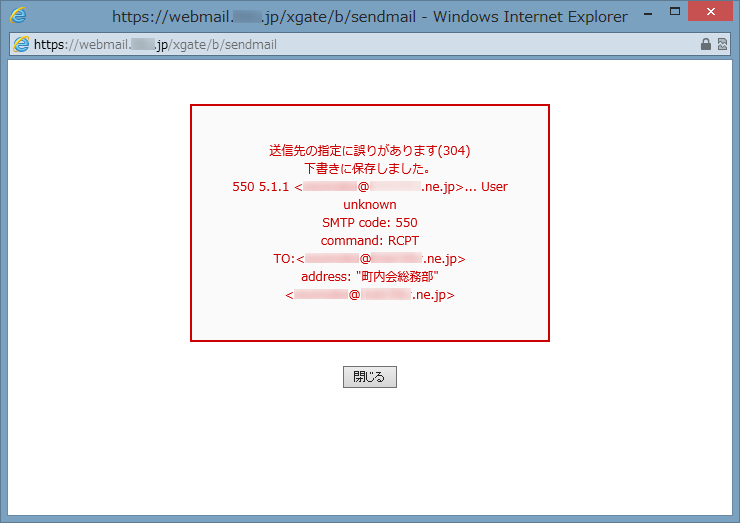
「下書き」フォルダへ保存されますので、再度メール編集画面を開き、メールアドレスを再確認してから、送信します。
※「送信先確認」で、ファイルの添付忘れ防止の設定がされている場合は、警告が出る場合があります。添付ファイルを再度確認してください。
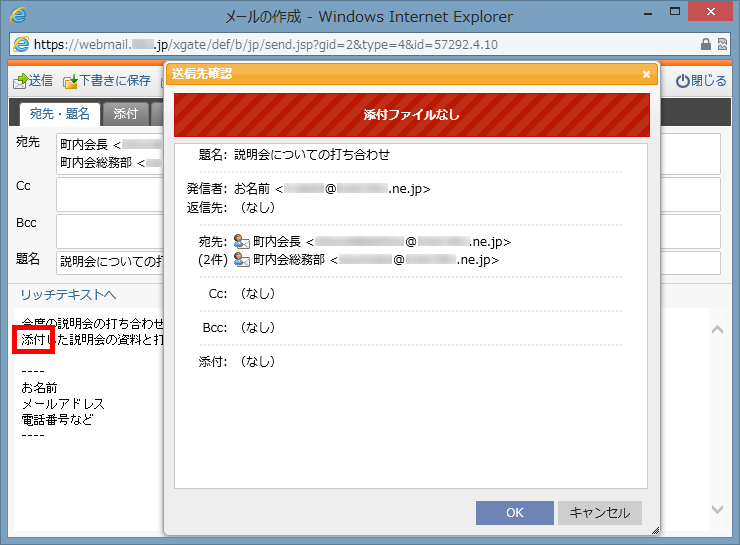
- メールを返信する。
メールの発信者へ返信します。
「返信」をクリックします。
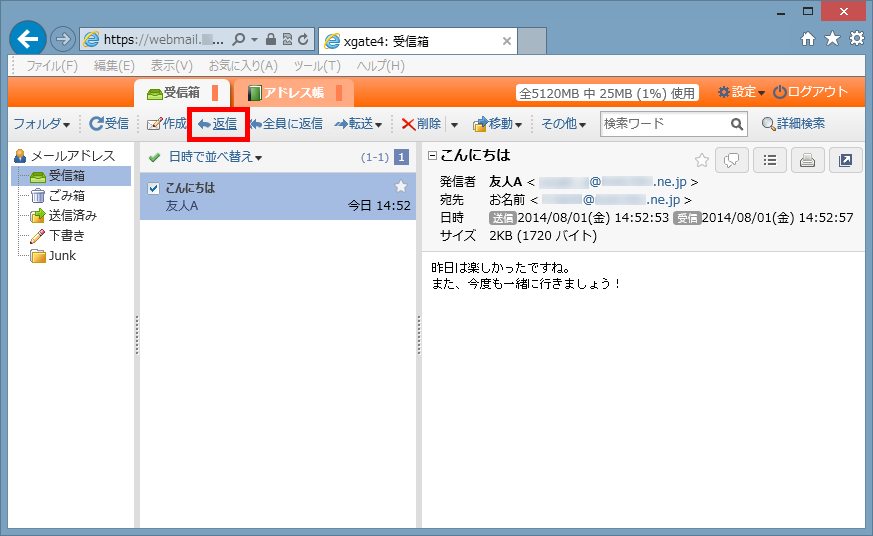
メール作成画面が表示され、宛先に元のメールの発信者、題名に「Re:」の付いた元のメールの題名が入っています。元メールの本文もコピーされています。
※元のメールに送信先アドレスが設定されている場合は、そのアドレス宛に作成します。
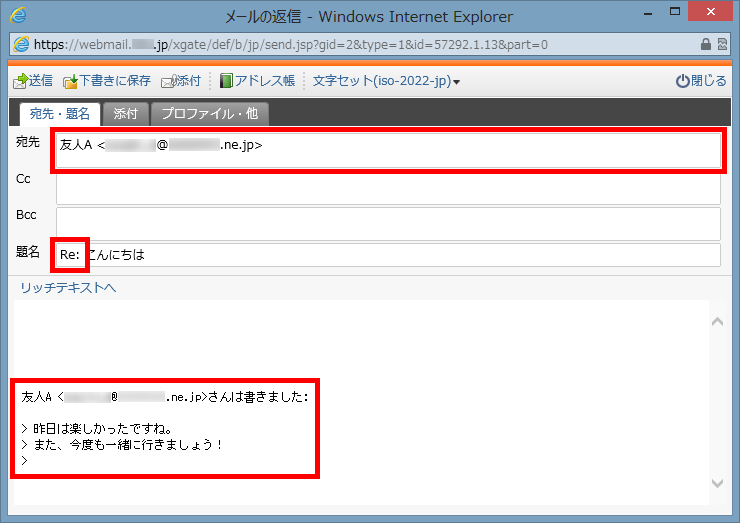
本文等を編集し、送信します。
- メールを全員に返信する。
メールの発信者・宛先・Ccにある、全てのアドレスに対して返信します。
「全員に返信」をクリックします。
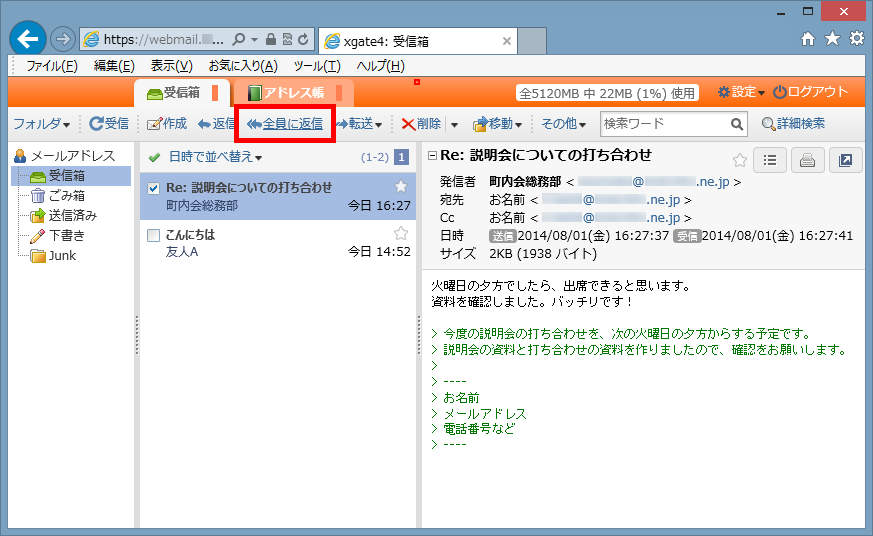
メール作成画面が表示され、宛先・Ccに元のメールの発信者・宛先・Cc、題名に「Re:」の付いた元のメールの題名が入っています。元メールの本文もコピーされています。
※元のメールに送信先アドレスが設定されている場合は、そのアドレス宛に作成します。
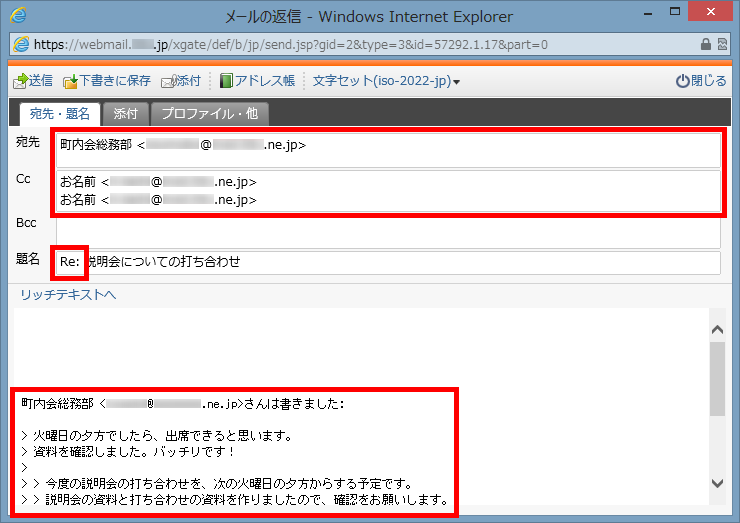
本文等を編集し、送信します。
- メールを転送する。
送信者とは違う宛先へ、メールの内容をコピーして送信します。
「転送」をクリックし、「本文をコピーして転送」をクリックします。
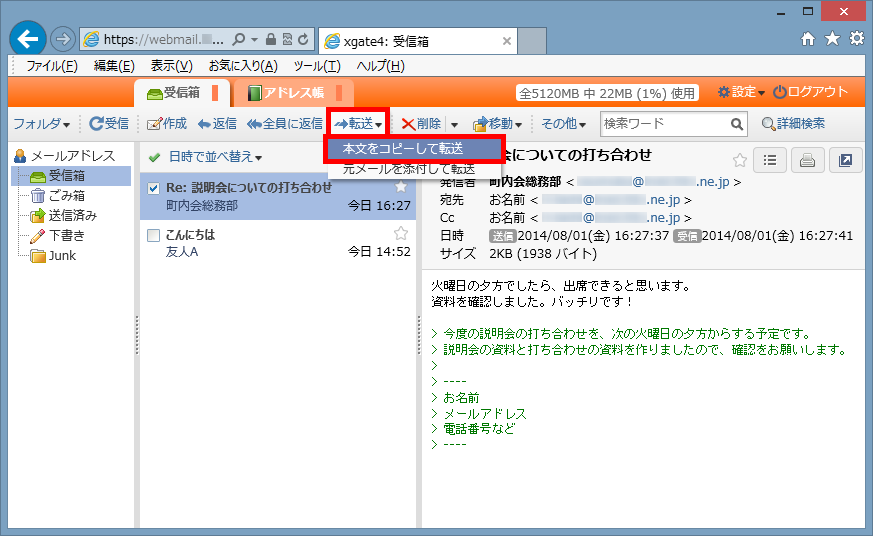
メール作成画面が表示され、題名に「FW:」の付いた元のメールの題名が入っています。元メールの本文もコピー入されています。
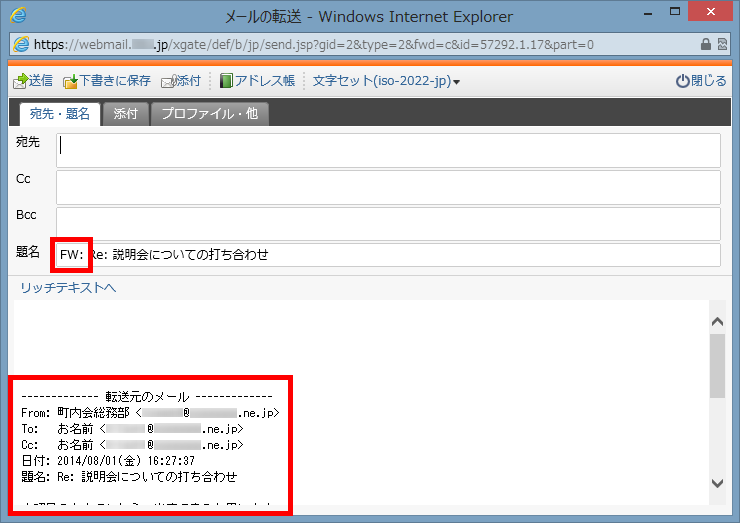
宛先・本文等を編集し、送信します。
- メールを転送する。(元メールを添付ファイルとして転送)
送信者とは違う宛先へ、メールの内容を添付ファイルとして送信します。
「転送」をクリックし、「元メールを添付して転送」をクリックします。
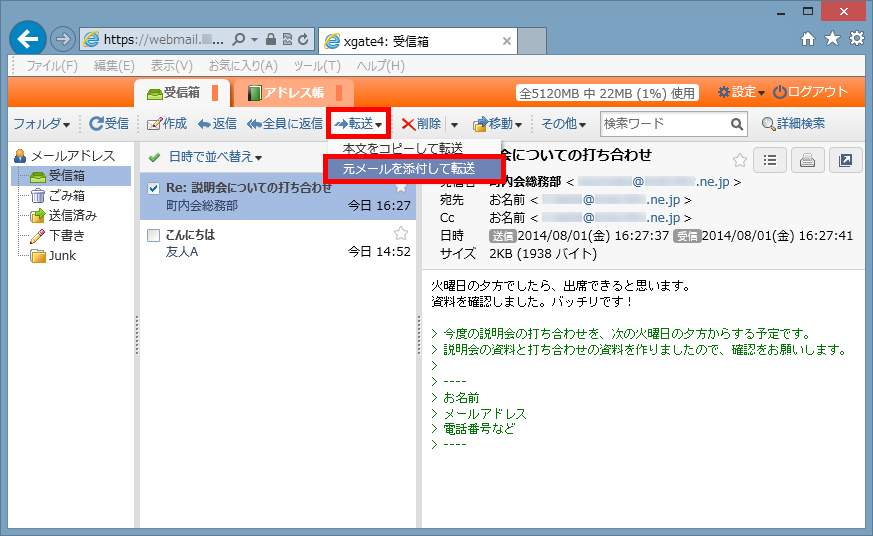
メール作成画面が表示され、題名に「FW:」の付いた元のメールの題名が入っています。元メールはデータとして添付されています。
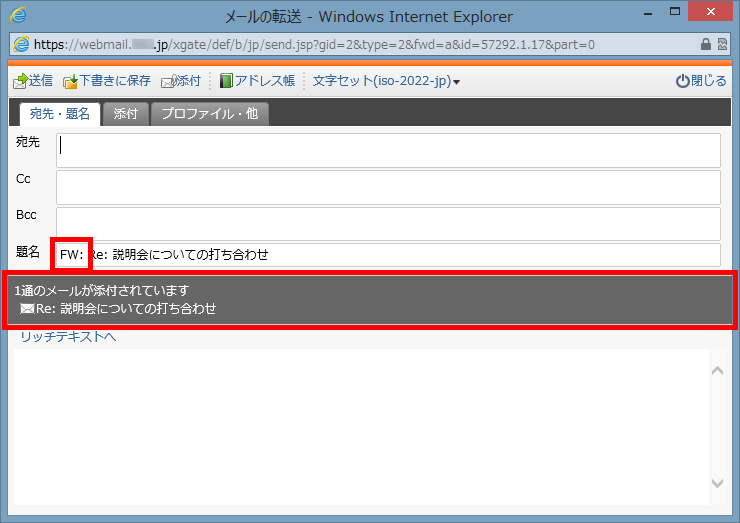
宛先・本文等を編集し、送信します。
■メール送信エラー
- メール送信エラー
「Mail Delivery Subsystem」または「MAILER-DAEMON」からメールが送られてくることがあります。
このメールは、以前送信したメールが何らかの理由で相手に届かなかった場合に、「メールサーバー」から自動的に返信されるメールです。
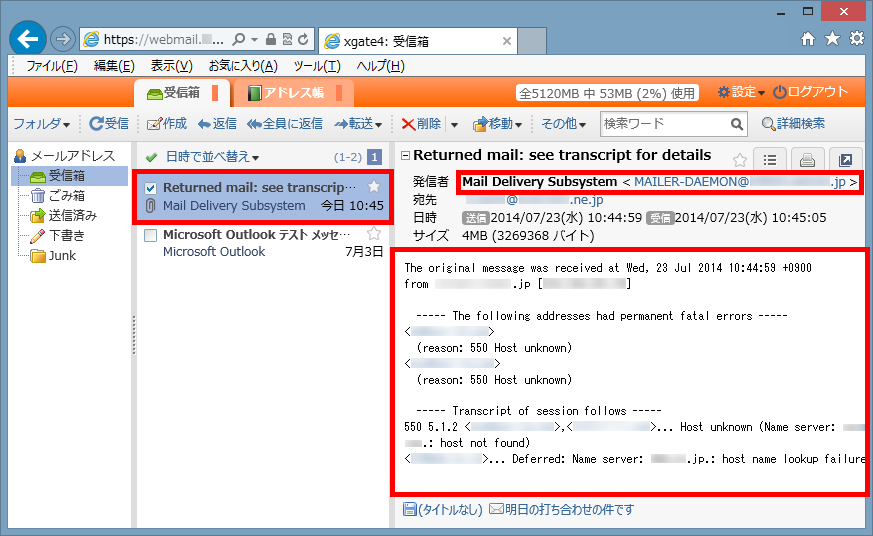
メールの本文の以下の英文を確認し、ご対応くださいますようお願いします。
User unknown
Host unknown
host not foundメールアドレスが間違っている。 正しいメールアドレスで再送信します。 Message size exceeds remaining quota 相手のメールボックスの容量が一杯になっている。 送信する相手のサーバーのメールボックスを空けてもらってから再送信します。 Message could not be delivered for 5 days メールサーバーが5日間、再送信を試みたが送信できなかった。 送信する相手のネットワークやサーバーの状態を確認してもらってから再送信します。
※このメールは、メールサーバーによる自動返信のため、返信して問い合わせをしていただいても返事は出来ません。
- ウィルス検知
送信したメールの添付ファイルがウイルスに感染していた場合、「ウィルス検知のお知らせ」のメールが送られてきます。
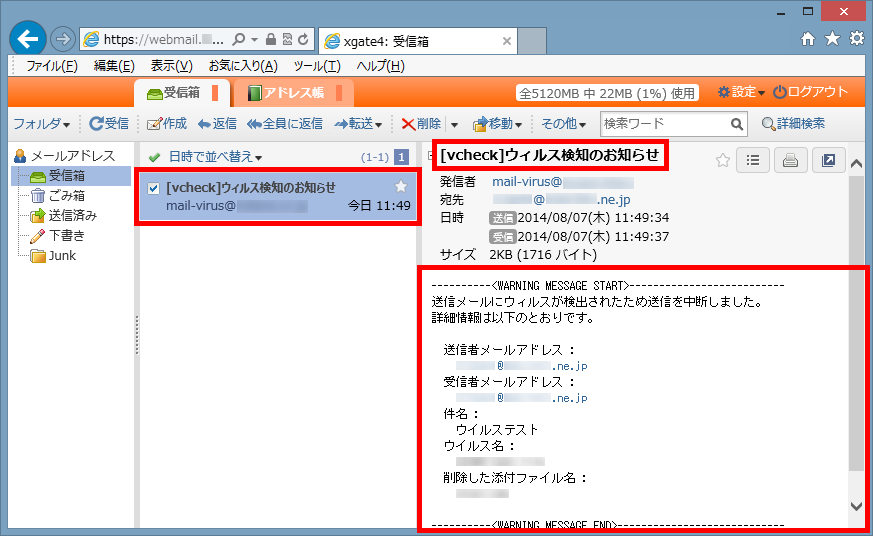
ウイルスチェックをしてから再送信します。
※このメールは、メールサーバーによる自動返信のため、返信して問い合わせをしていただいても返事は出来ません。
